Word の「校閲」タブの使い方を、初心者のあなたにもわかりやすくご紹介します。
「校閲」タブを使うことで、文字の誤りやアクセシビリティのチェック、翻訳、音声読み上げ、コメントの挿入、変更の履歴を残すなどのことができます。
それではさっそくWord「校閲」タブの使い方を覚えて誤りがない、読みやすい文書を作成しましょう。

Word 「校閲」とは
Word の「校閲」タブは、文字の誤りやアクセシビリティのチェック、翻訳、音声読み上げ、コメントの挿入、変更の履歴を残すことができる便利なツールです。

機能一覧
Word の「校閲」タブには以下の機能が用意されています。
| スペルチェックと文章校正 | 類義語辞典 | 文字カウント |
| 音声読み上げ | アクセシビリティチェック | 翻訳 |
| 言語 | 表記ゆれチェック | 新しいコメント |
| コメットの表示 | 変更履歴の記録 | 変更箇所 |
| 比較 | 保護 | インク |
Word 「校閲」の使い方
Word 「校閲」タブの機能を試してみましょう。
この記事では、Word 2021を用いてWord 校閲機能を操作してみました。
文章校正をしてみよう
Wordを開いて「校閲」タブ→「スペルチェックと文章校正」の順にクリックします。

すると、右側に誤りの文字が表示されます。
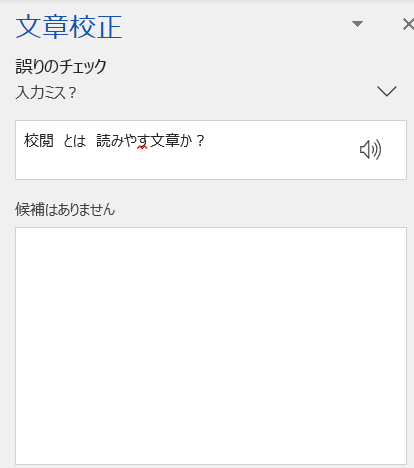
誤りの文字を修正します。そして、「スペルチェックと文章校正」をクリックすると、「文章の修正が完了しました。」と表示されます。
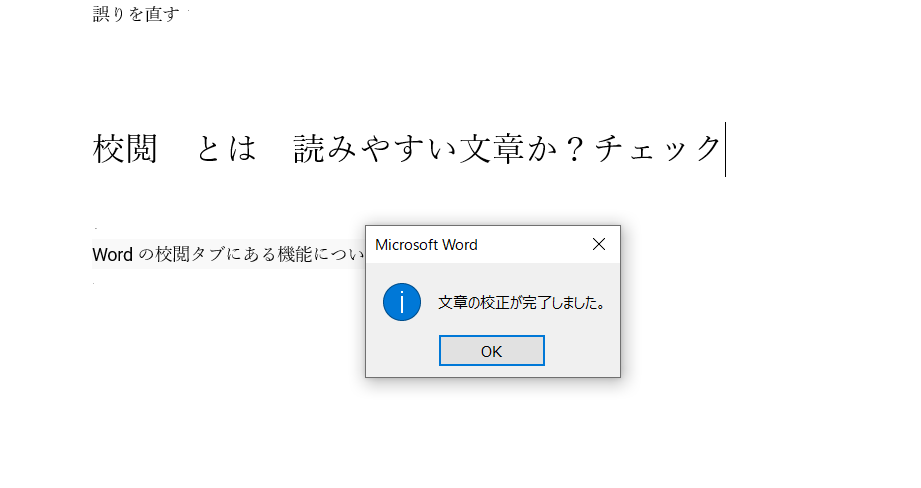
類義語辞典
英語の文章をチェックすることができます。
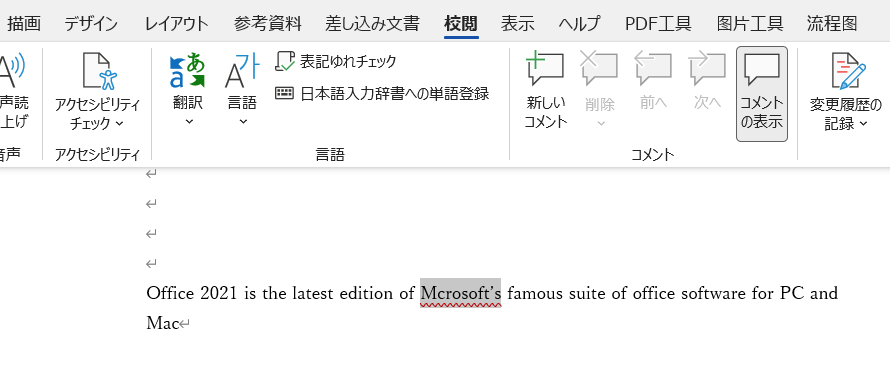
文字カウント
「文字カウント」をクリックすると、ページ数、単語数、文字数、段落数、行数などを確認できます。
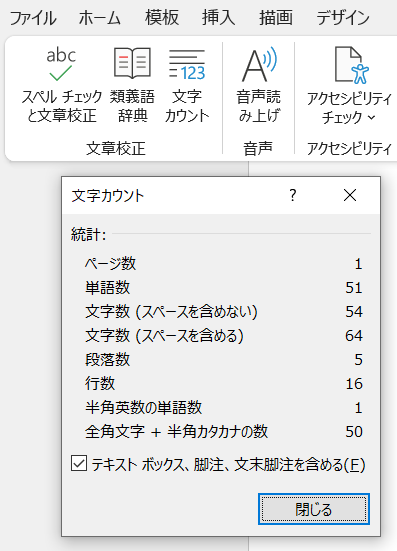
音声読み上げ
文章を選択して「音声読み上げ」を押すと音声が流れます。
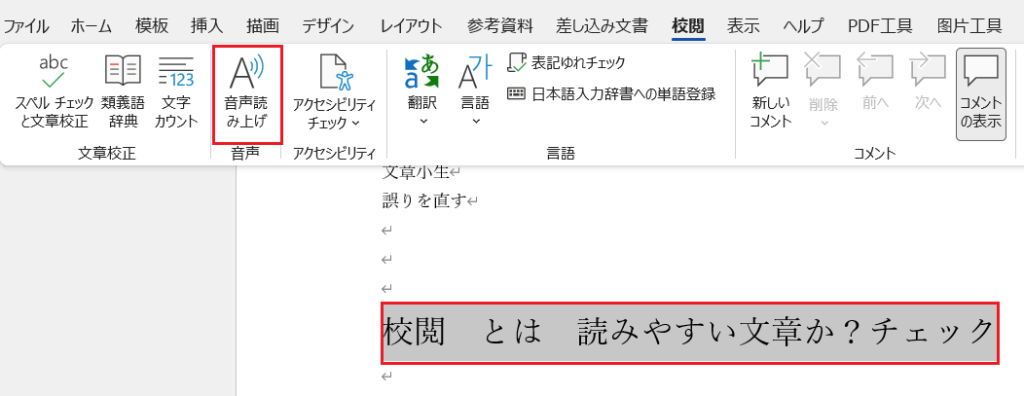
アクセシビリティチェック
アクセシビリティチェックとは、読みやすい文章かどうかをチェックしてくれます。
翻訳
翻訳したい文章の範囲を選んで「翻訳」を押します。
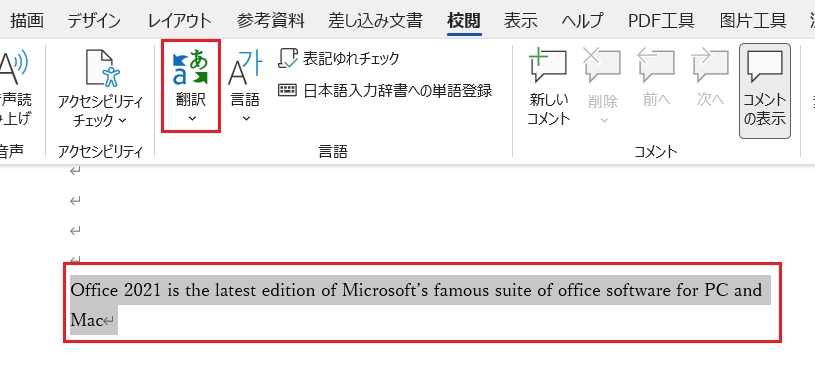
すると翻訳されます。翻訳先の言語がいろいろあります。自分の必要に応じて選択できます。
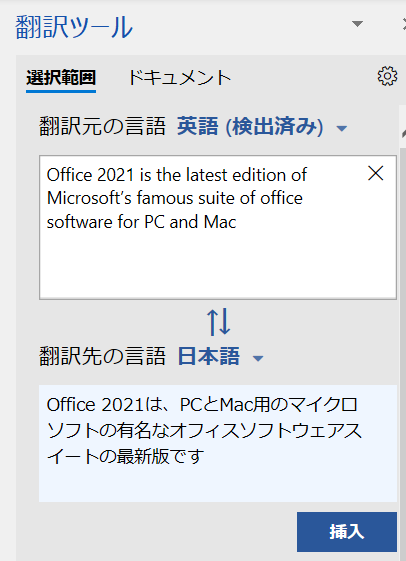
表記ゆれチェック
似た文字を同一するとき使用します。
「表記ゆれチェック」をクリックすると画像のように表示されます。
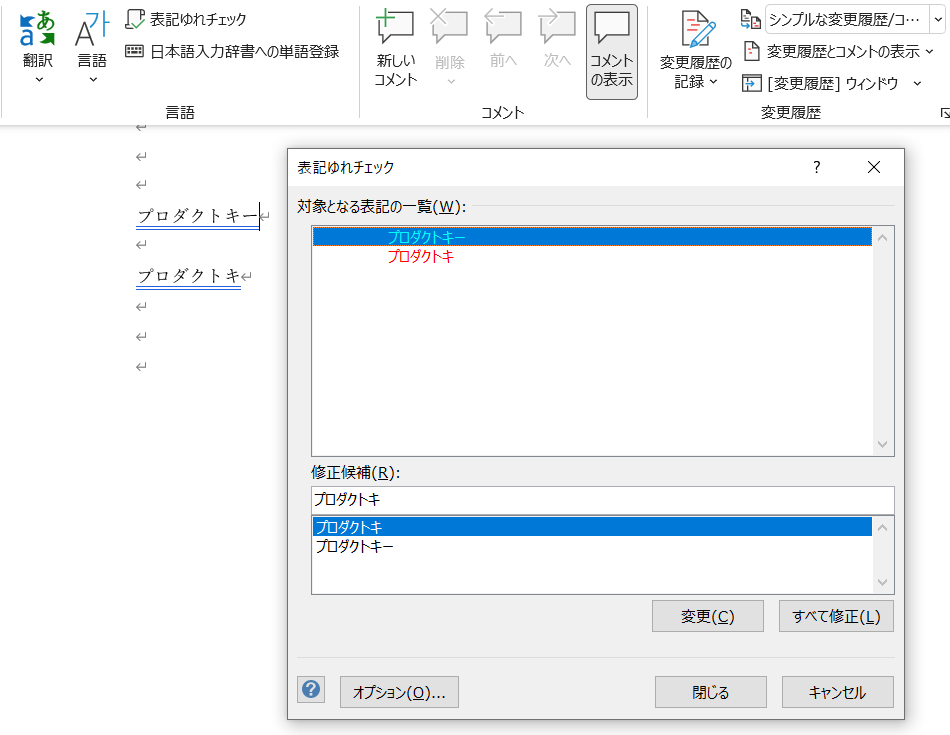
正しい文字を選択し、「すべて修正」→「閉じる」の順にクリックします。
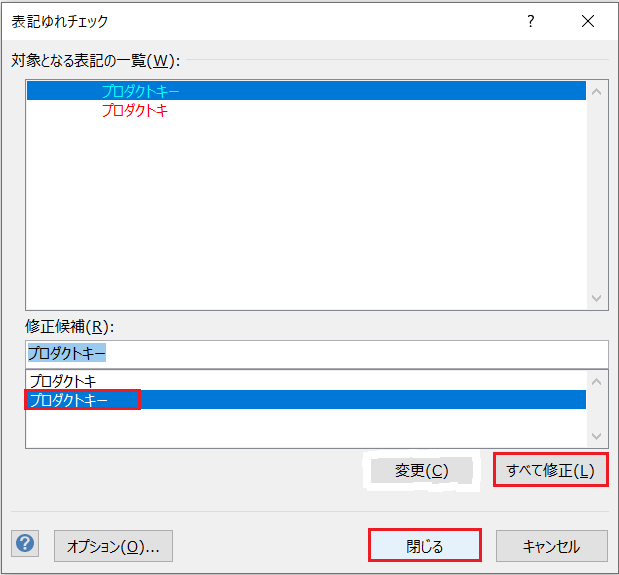
コメント機能
文章にコメントを付けることができます。
以下の記事では、Word(ワード) のコメント機能について詳しく紹介しています。参考にしてください。
変更履歴の記録
変更履歴が表示されます。
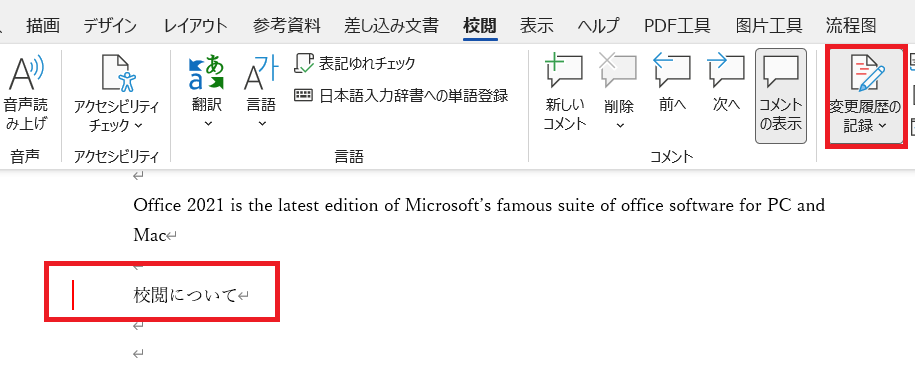
変更箇所
変更履歴を承諾して保存することができます。
比較
二つの文章を比較することができます。
保護
文章を読み取り専用にして保存できます。
インク
インクを非表示にすることができます。
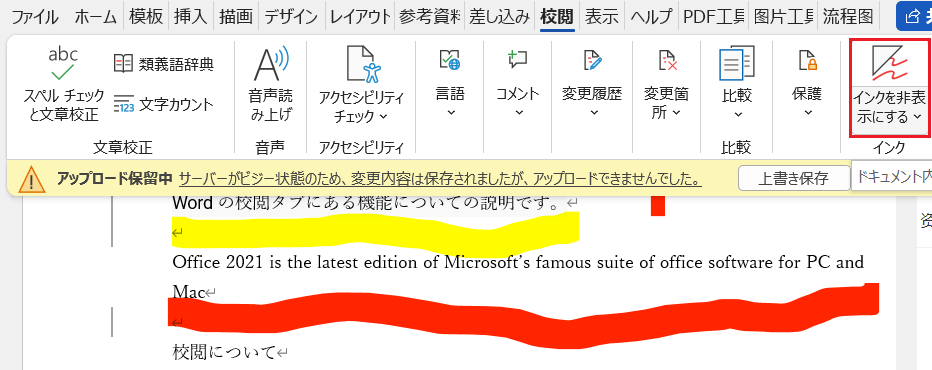
最後に
Word 校閲機能の紹介はいかがでしょうか?
Wordの機能を覚えておくと、文章作成や編集の時、役立ちます。
ぜひ参考にしてください。

