Word で論文などを書いている中、突然 応答なし になったらすごく怖いんですよね。
Wordを強制終了して再起動すると応答なしが頻発します。
この記事では、Wordが応答なしになった場合の解決方法を紹介したので参考にしてください。
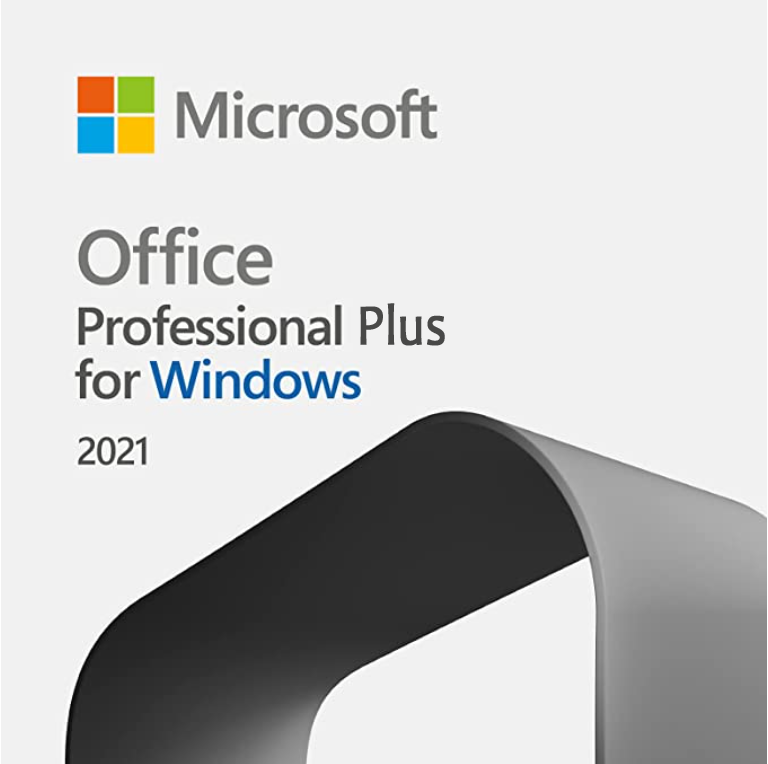
Excel / Word / PowerPoint / Outlook / OneNote / Publisher / Access
1 台のWindows 10/11で利用可能
Word ファイルのサイズを確認する
Word ファイルのサイズが大きい場合、フリーズ、動作が重くなり、応答なしになる可能性があります。
Word ファイルのサイズ 上限は32 MBとなっております(画像とグラフが含まれない)。
そして、画像が多い場合だけWord ファイルのサイズが大きくなる可能性があります。
画像が多い原因でサイズが大きくなって応答なしになっている場合は、メモリの問題でメモリ側を増やせば解決できます。
Word ファイルのサイズを確認して問題ないなら「グラフィックアクセレータ」の設定を確認してみましょう。
ハードウェアのグラフィックアクセラレータの設定を変更する
グラフィックアクセレータの設定を確認します。
グラフィックアクセレータとは、画像処理をおこなっている装置であり、CPUの負担を抑えることができます。
これを無効にすることでWordが頻繁に応答なしとなることを解決する可能性があります。
Wordを開いて「ファイル」タブ、「オプション」、「詳細設定」の順にクリックします。そして、「ハードウェアのグラフィックアクセラレータを無効にする」を見つかってチェックを入れると無効になります。
Windows PCを更新してみる
Windows UpdateがちゃんとおこなわれていないとOfficeソフトの不具合の原因になる可能性があります。
Windows のアップデートをお勧めします。
「スタート」→「設定」→「更新とセキュリティ」→「Windows Update」を選択し更新プログラムのインストールを実行します。
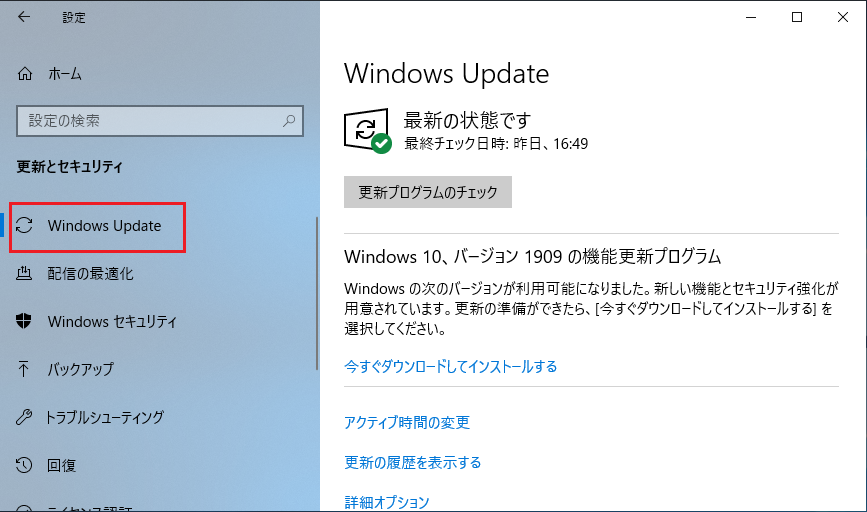
Office を修復してみる
ここまで調べても解決できない場合、Office アプリに不具合がある可能性があります。
Office アプリの修復方法については以下の記事を参考してください。
「Office アプリケーションを修復する」について紹介しています。
Microsoft Officeを再インストールする
Office の修復を実行しても解決できない場合、Office の再インストールを試してみましょう。
「コントロールパネル」から「プログラムのアンインストール」を選択しOfficeを削除します。
アンインストールが完了したら、Microsoft アカウントからOfficeを再インストールします。
新しいバージョンのWord 2021などでは応答なしというエラーがあまり発生しないと思います。発生しているのは、サポートが終了したWord 2003などの古いバージョンでしょう。

