Windows PCまたはMacにOffice 2019を、これからインストールしたい方に向けて、Office 2019のMicrosoft Office Home & Business 2019製品をダウンロードしてインストールするまでの手順を詳しくご紹介しています。
Microsoft Office Home & Business 2019 は個人やビジネス向けの永続ライセンスであり、Word 2019 、Excel 2019 、PowerPoint 2019 、Outlook 2019を含めた 本格的な人気のOfficeソフトです。
あなたもMicrosoft Office Home & Business 2019をパソコンにダウンロード&インストールして、表計算ソフトのExcelや文書ソフトのwordなどを楽しみましょう。
Microsoft Office Home & Business 2019の購入がお済でない方は、下記のリンクをクリックしてご購入ください。
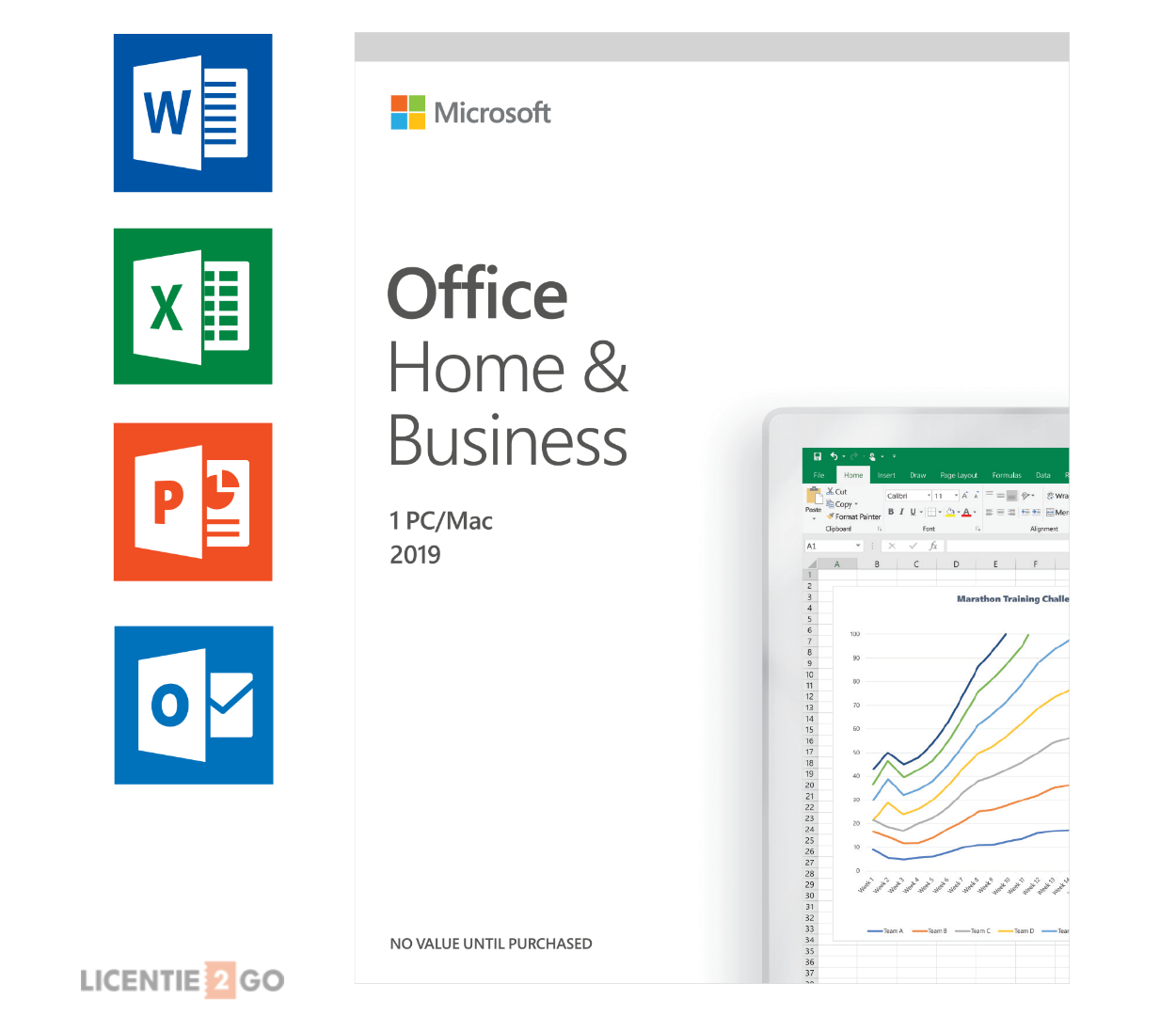
Excel / Word / PowerPoint / Outlook
1 台のMacで利用可能
価格: 8,500円~8,000円
Office Home & Business 2019をインストールする方法
Office Home & Business 2019は、Windows 10/11またはMacにもインストールできます。そのため、インストール方法をWindows と Mac に分けて紹介しています。
Office Home & Business 2019 の次期のバージョンOffice home & business 2021も登場しましたが、ダウンロードやインストール方法はOffice Home & Business 2019と同じです。
Office home & business 2021については、以下の記事で詳しく説明していますので参考にしてください。
Windows 10 にインストールする方法
まず、Windows 10 パソコンにMicrosoft Office Home & Business 2019をインストール方法をご紹介します。
以下のリンクをクリックし 、【サインイン】ボタンを押します。
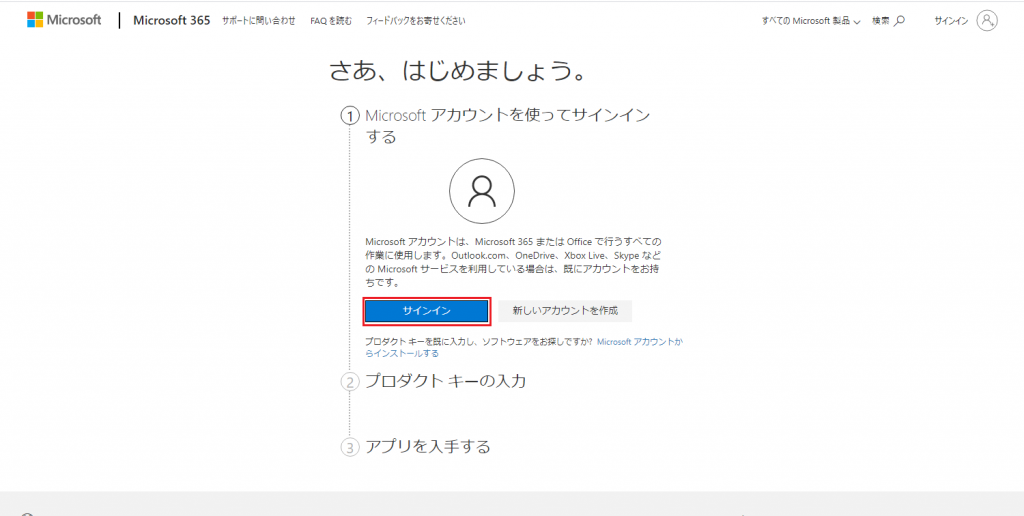
Microsoft アカウントの「メールアドレス」を入力し、【次へ】ボタンを押します。
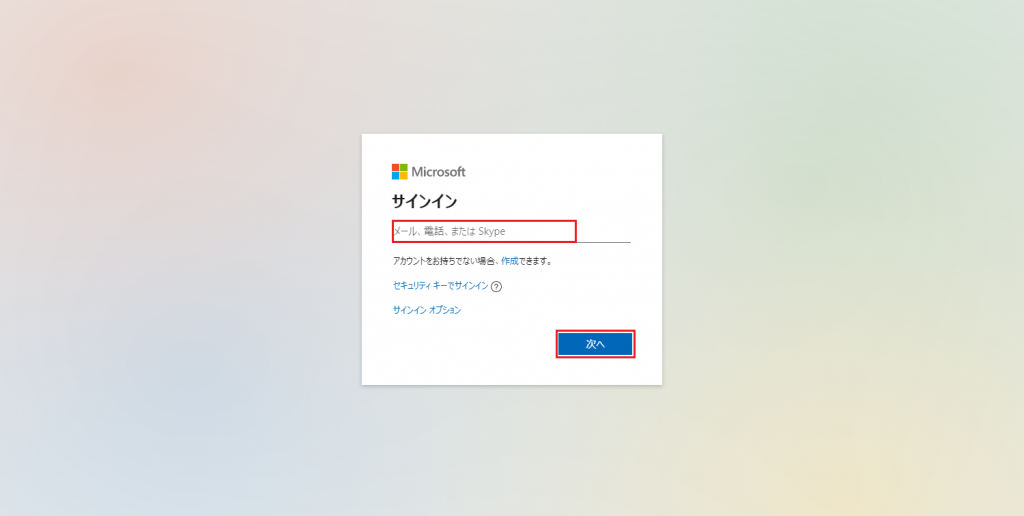
パスワードを入力し、【サインイン】ボタンを押します。
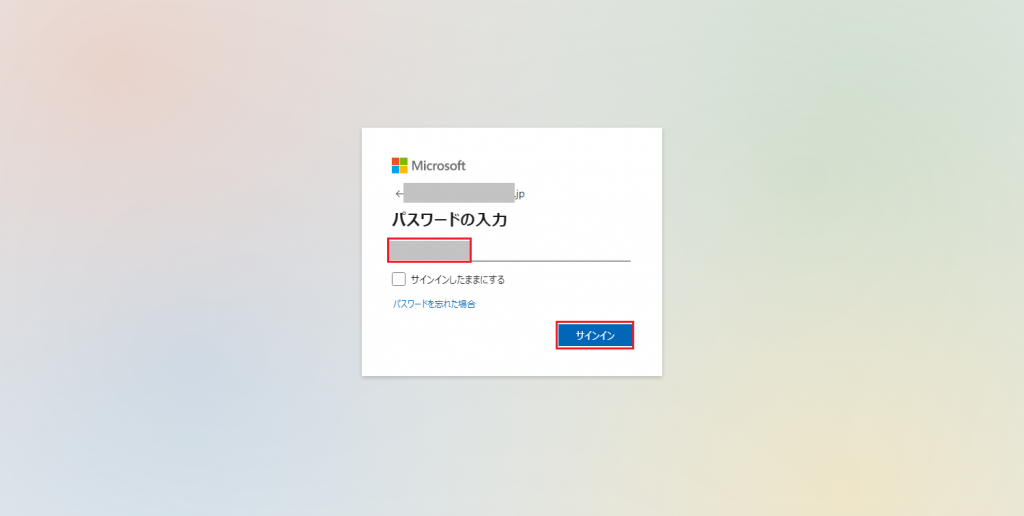
25英数字で構成した【プロダクトキー】を入力し、【日本】を選択し、【次へ】ボタンを押します。
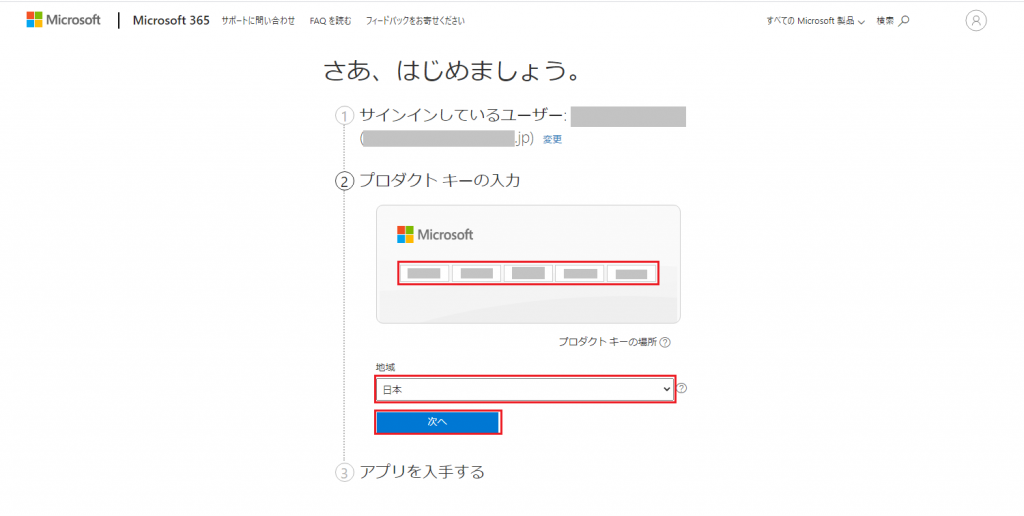
セットアップしたOffice製品を確認し、「Office Home & Business 2019」と表示されていると、【次へ】ボタンを押します。
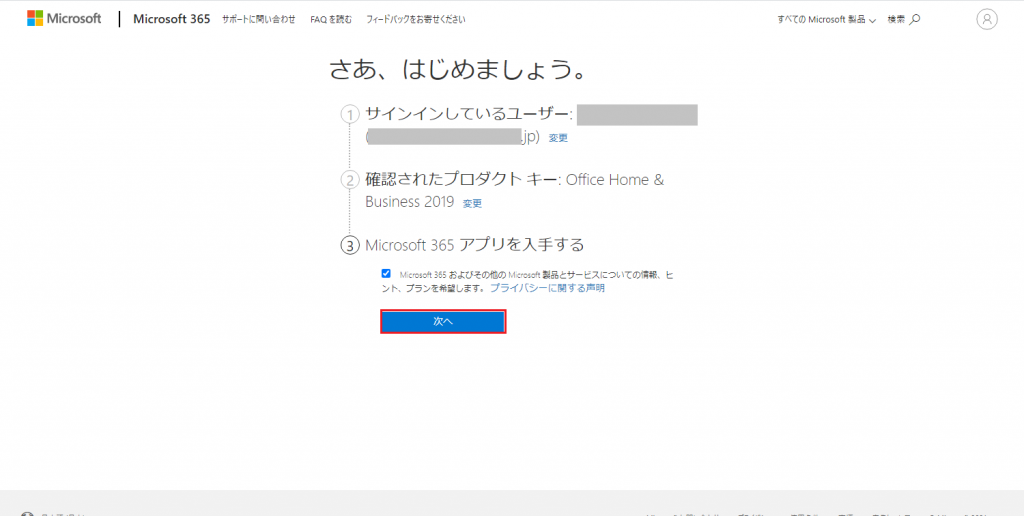
Microsoft アカウントページに移動し、【サービスとサブスクリプション】を選択します。
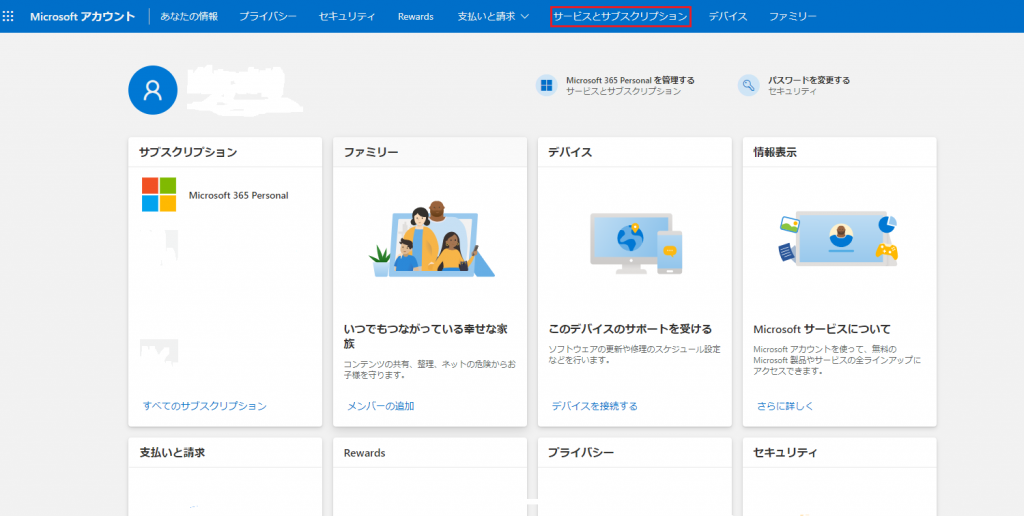
Office Home & Business 2019製品を確認し、【インストールする】ボタンを押します。
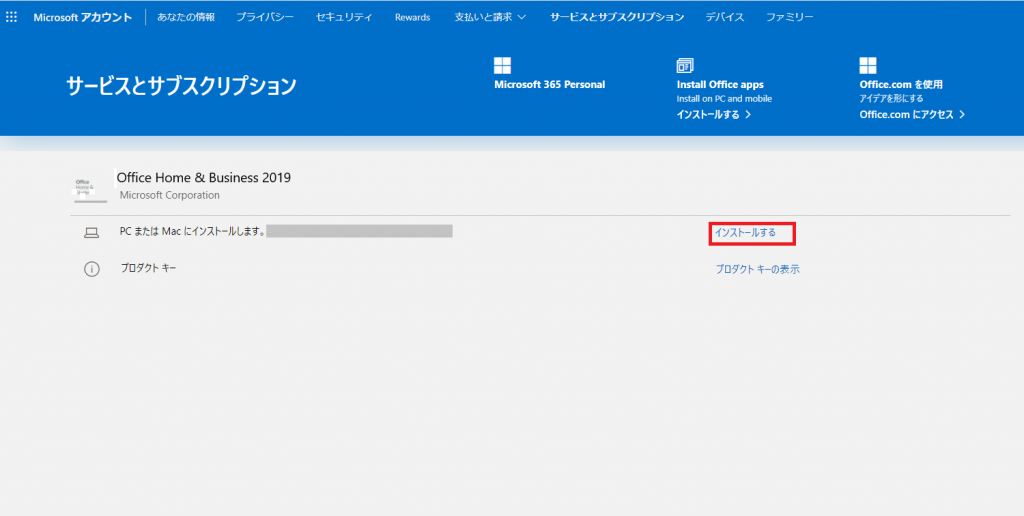
【インストールする】を選びます。
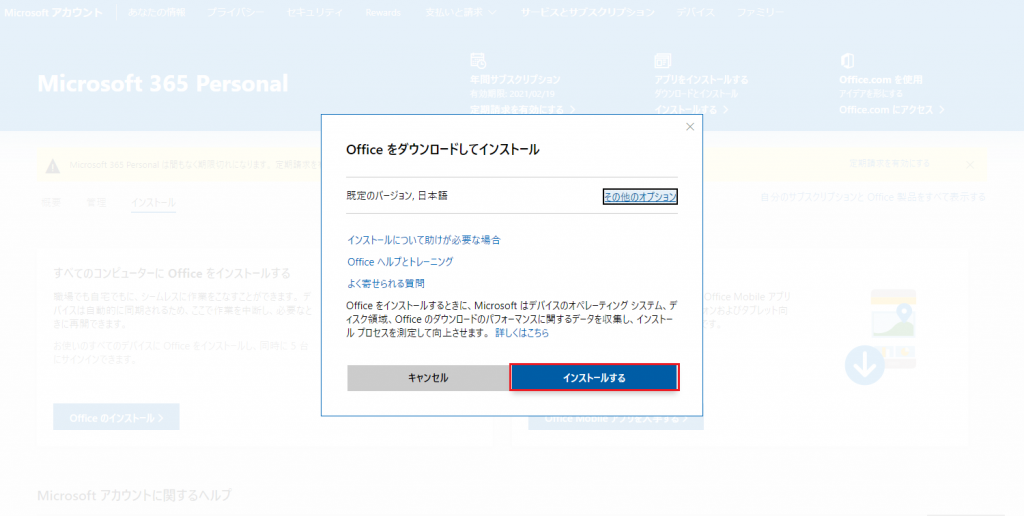
【インストーラー】を起動します。
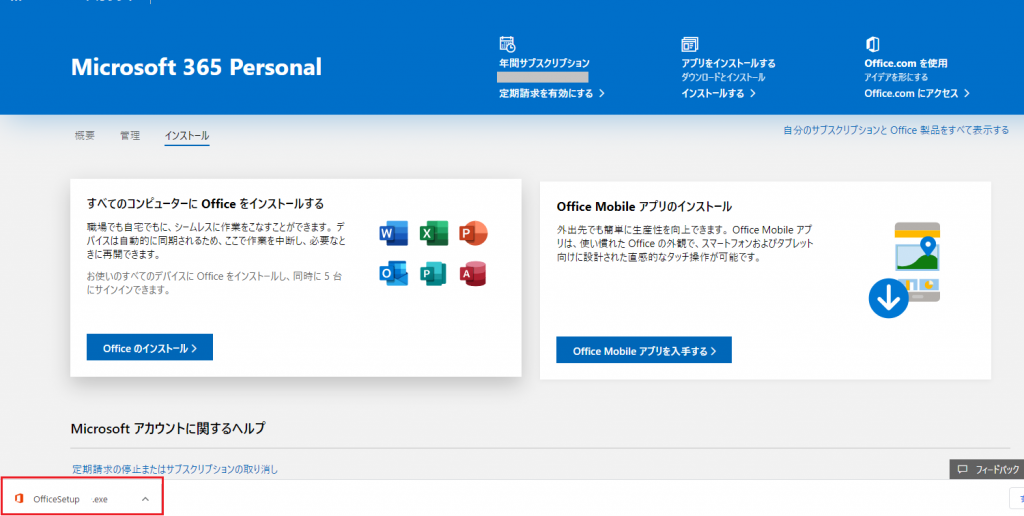
【はい】を選択します。
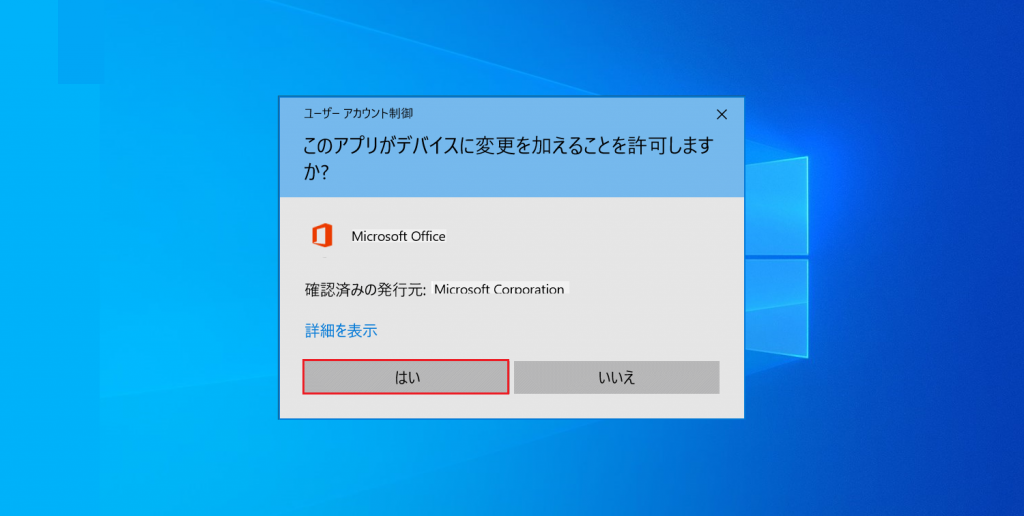
インストールが始まりました。
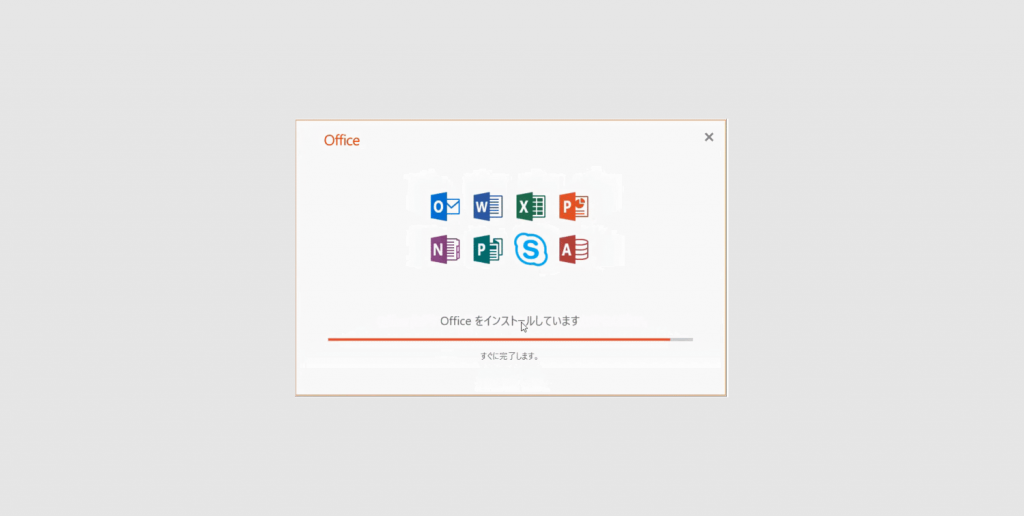
Windows 10でOffice Home & Business 2019のインストールが完了しました。【閉じる】ボタンをクリックします。
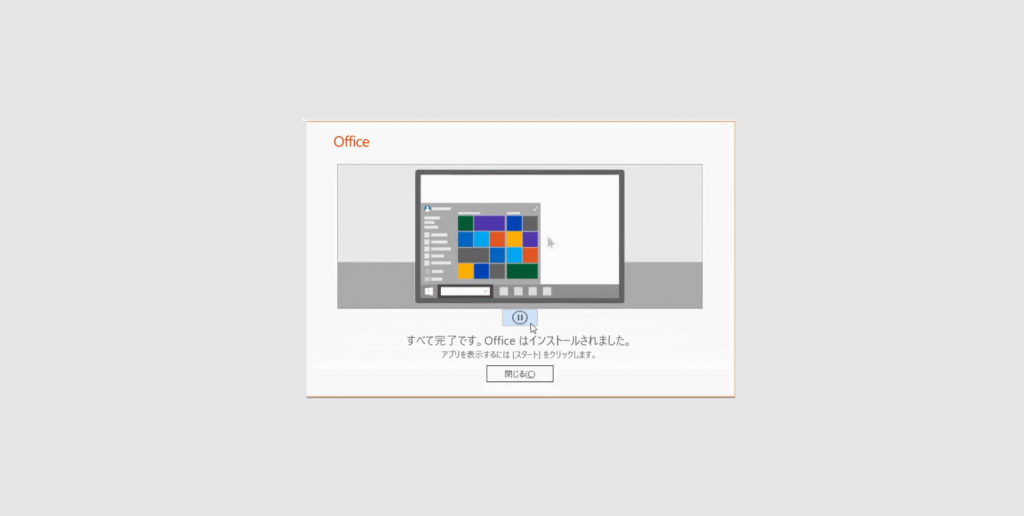
以上、Office Home & Business 2019をWindowsパソコンにインストールする方法を紹介しました。
Macにインストールする方法
次に、MacにMicrosoft Office Home & Business 2019をインストールする方法をご紹介します。
以下のリンクをクリックし 、【サインイン】ボタンを押します。
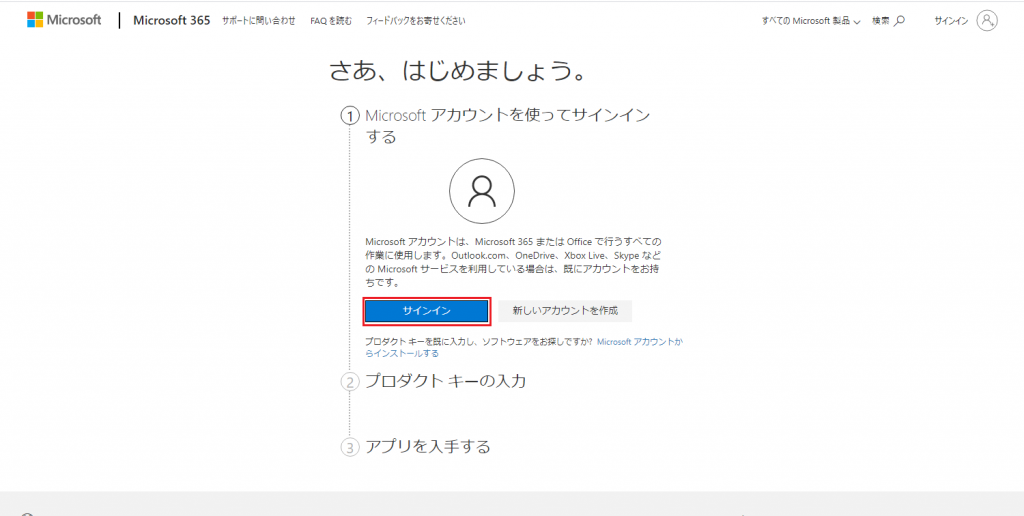
Microsoft アカウントの「メールアドレス」を入力し、【次へ】ボタンを押します。
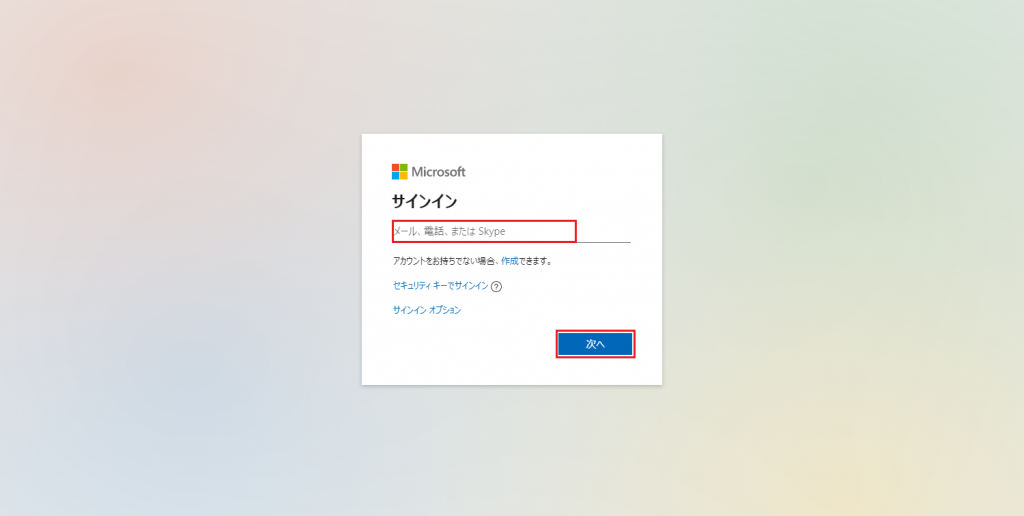
パスワードを入力し、【サインイン】ボタンを押します。
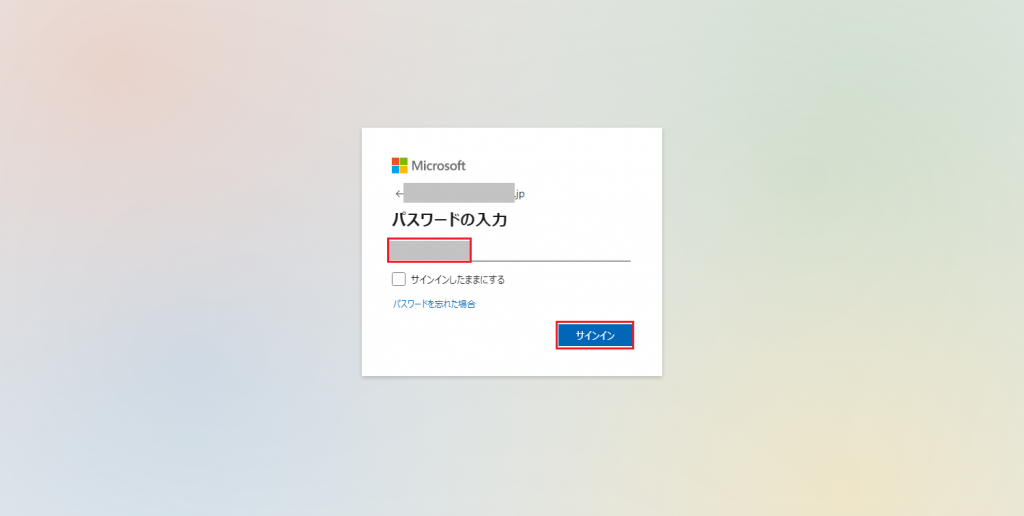
25英数字で構成した【プロダクトキー】を入力し、【日本】を選択し、【次へ】ボタンを押します。
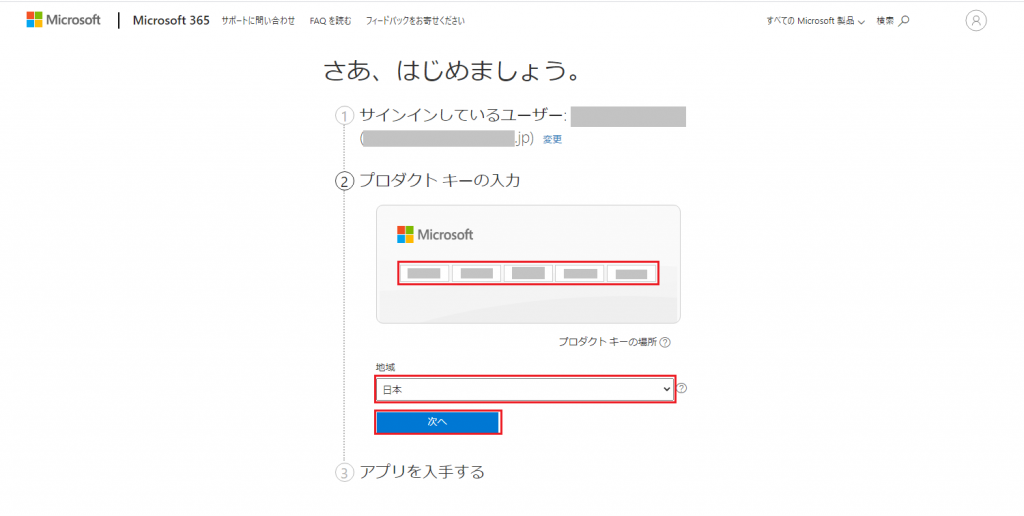
セットアップしたOffice製品を確認し、「Office Home & Business 2019」と表示されていると、【次へ】ボタンを押します。
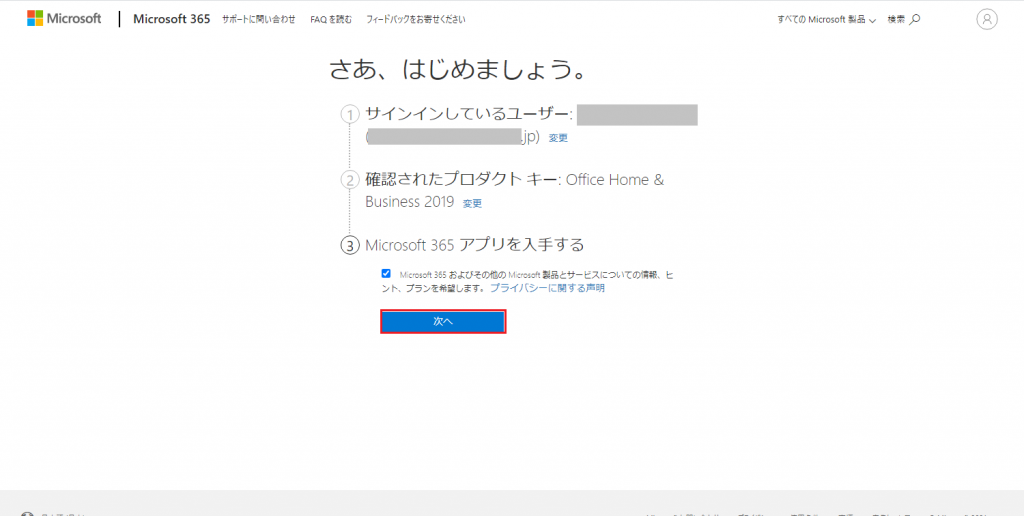
Microsoft アカウントページに移動し、【サービスとサブスクリプション】を選択します。
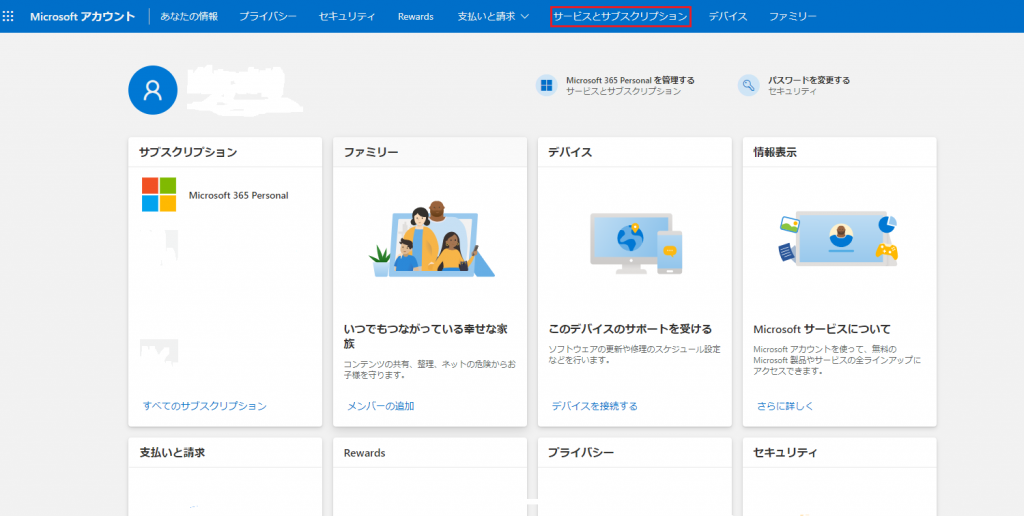
Office Home & Business 2019製品を確認し、【インストールする】ボタンを押します。
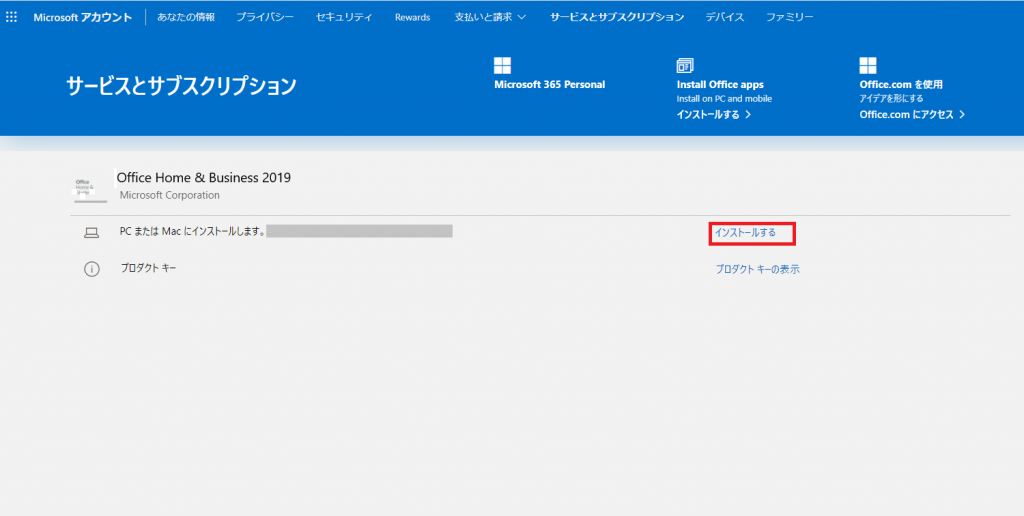
【インストールする】を選びます。
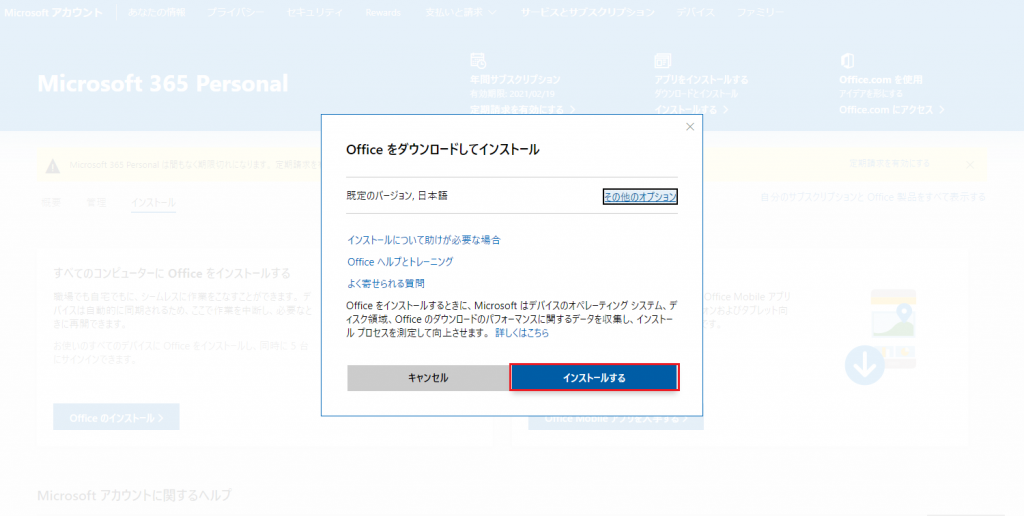
インストーラーを開きます。
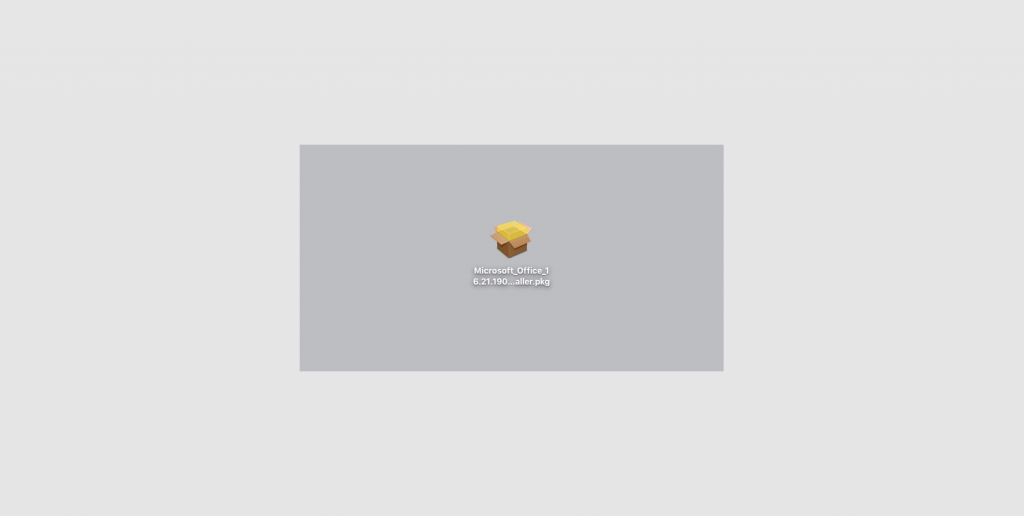
インストーラーが起動すると【続ける】ボタンを押します。
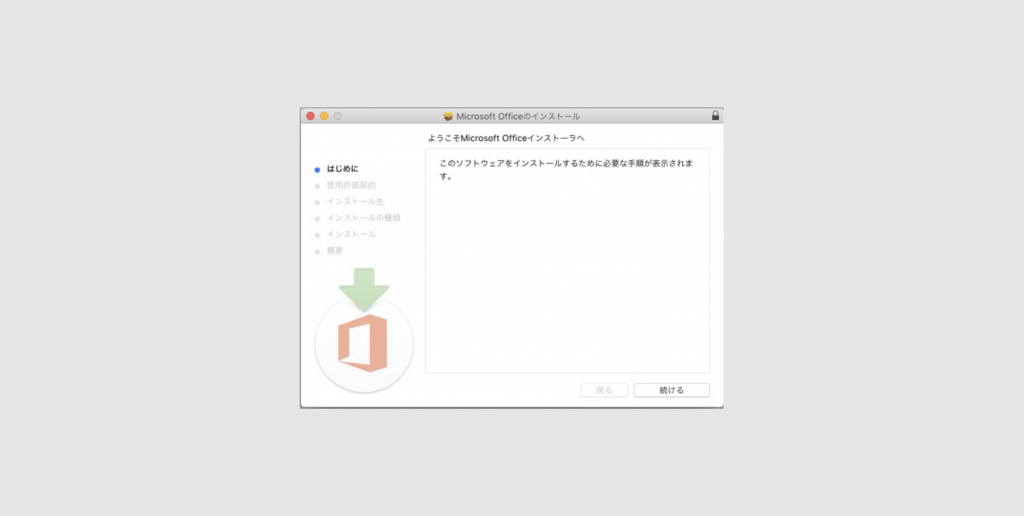
使用許諾の同意して【続ける】ボタンを押します。
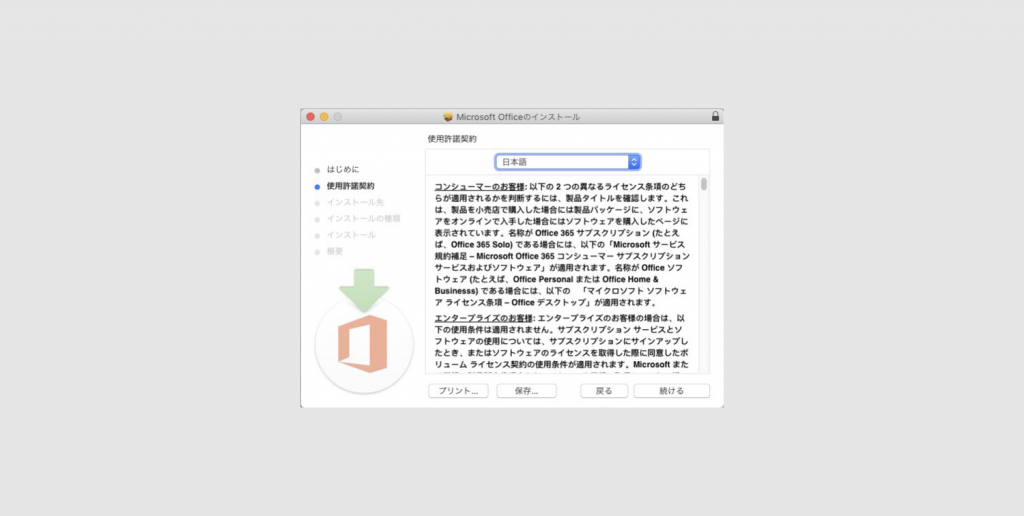
インストール先を指定し、【続ける】ボタンを押します。
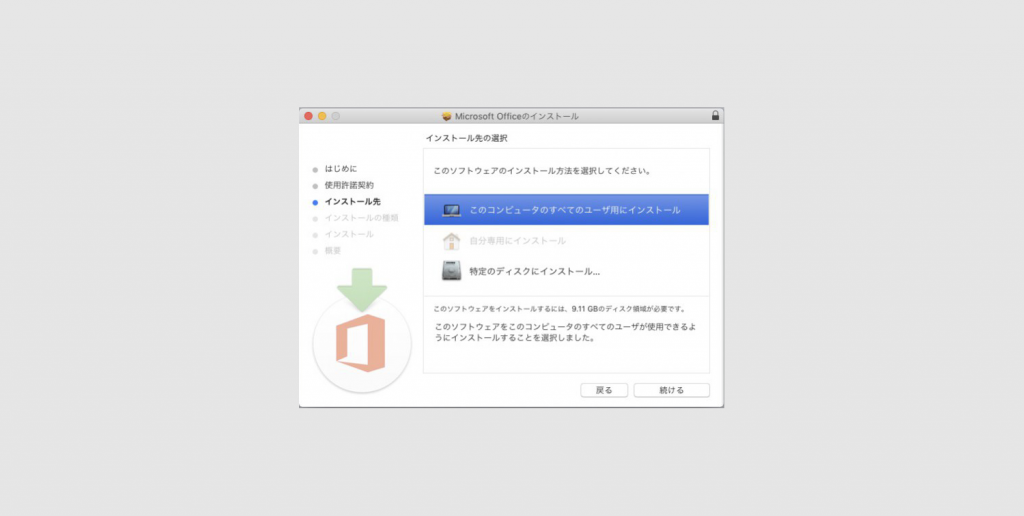
【インストール】ボタンを押します。
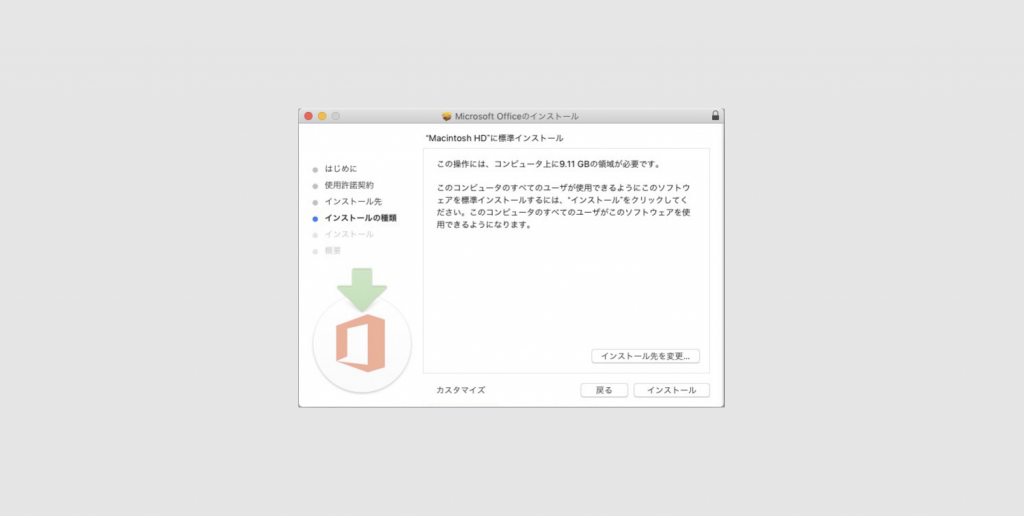
【閉じる】ボタンを押します。MacでOffice Home & Business 2019のインストールが完了しました。
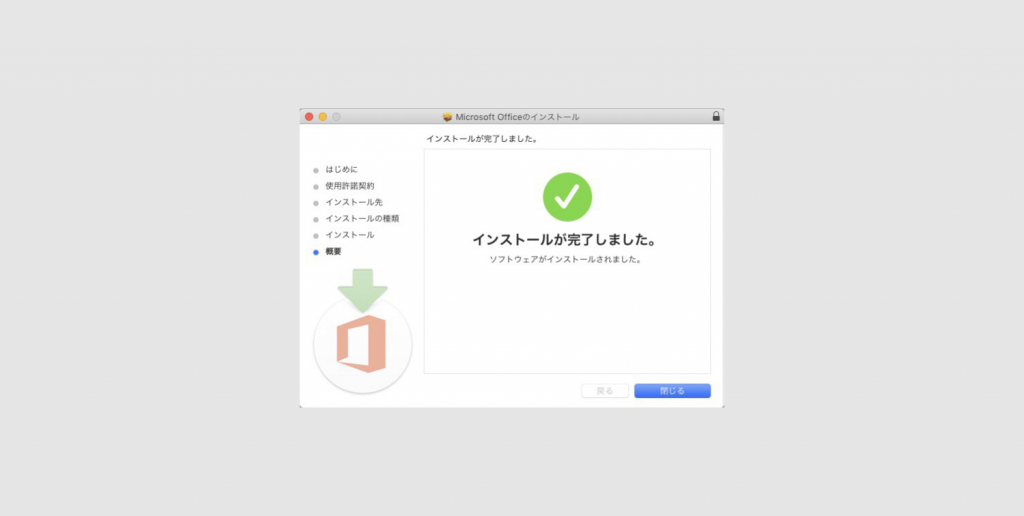
Office アプリを起動してみる
Office Home & Business 2019には、Word、Excel、PowerPoint、Outlookの4つのアプリが入っています。それぞれのインストールしたOfficeアプリをスタート画面から起動してみましょう。
Word
文章作成ソフトWordを起動してみよう。
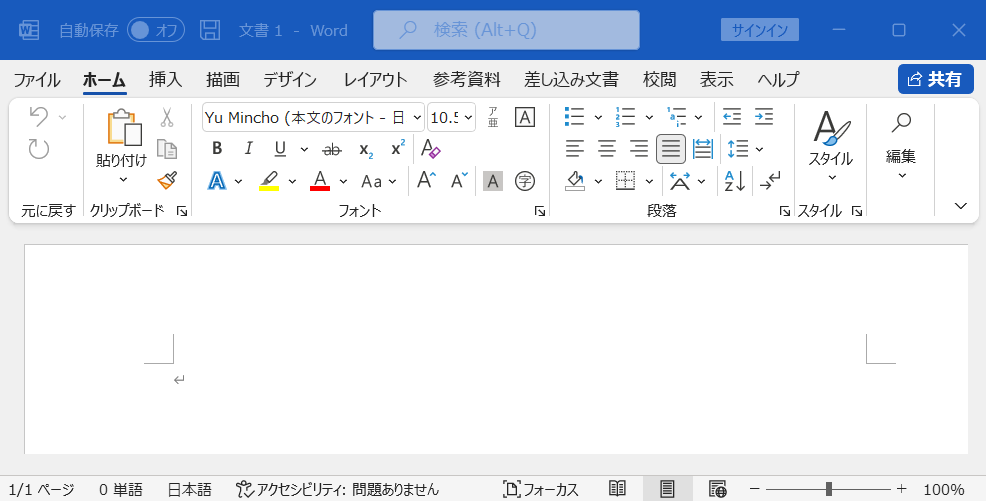
Excel
表計算ソフトExcelを起動してみよう。
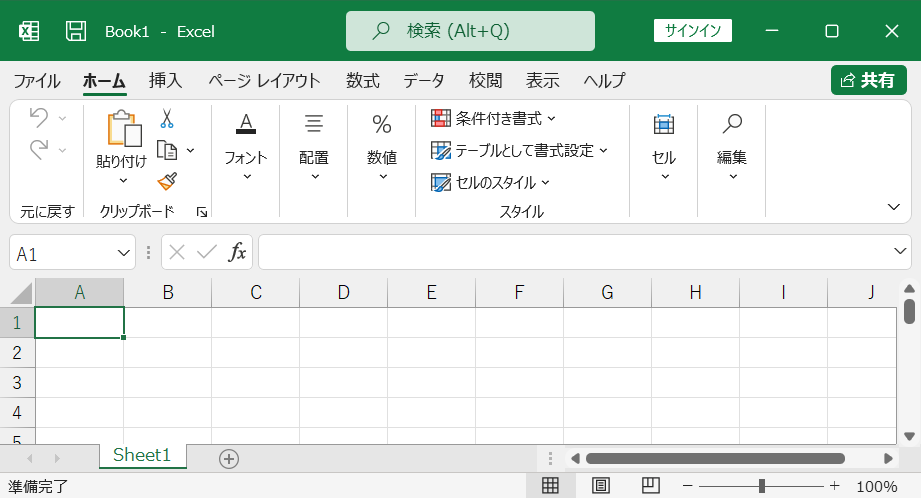
PowerPoint
プレゼンテーションソフトPowerPointを起動してみよう。
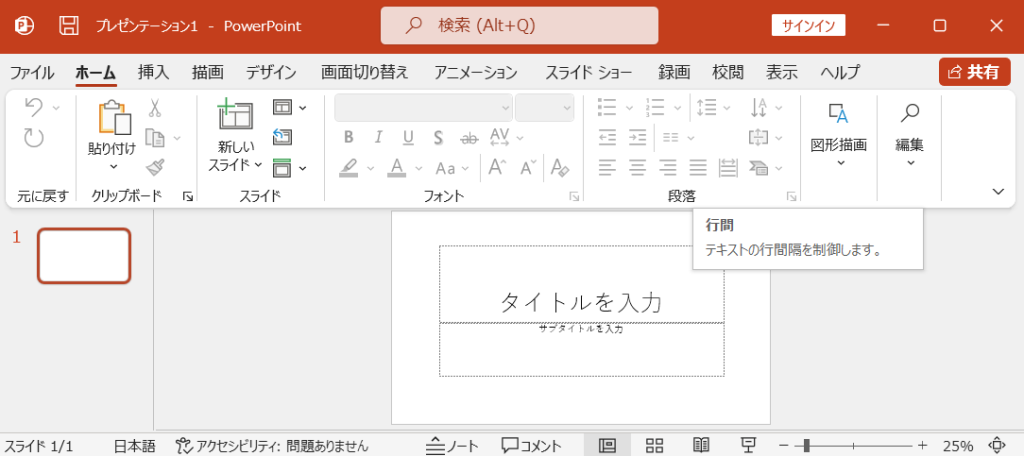
Outlook
メールソフトOutlookを起動してみよう。
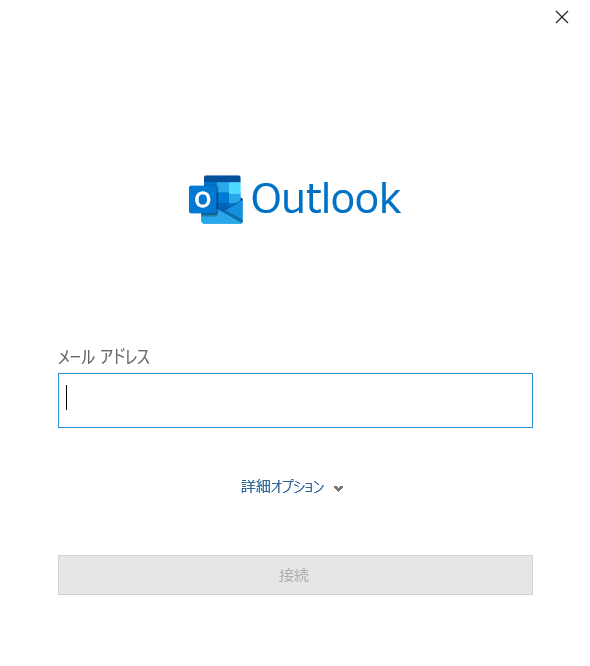
まとめ
この記事では、Office Home & Business 2019のインストール方法をMac、Windows に分けて紹介しました。
Office 2019 には、複数の製品ありますが、インストール方法はほとんど同じです。以下でMicrosoft Office 2019 Professional Plusのインストール方法も説明したのでご参考にしてください。

