エクセルで方向キーを押してカーソルを移動すると便利ですが突然矢印キーを押してもとカーソルが動かなくなって、画面がスクロールしてしまいます。原因は画面がクロールロック状態になっています。ここ、その原因を確認する3つの方法と解除する手順を紹介します。
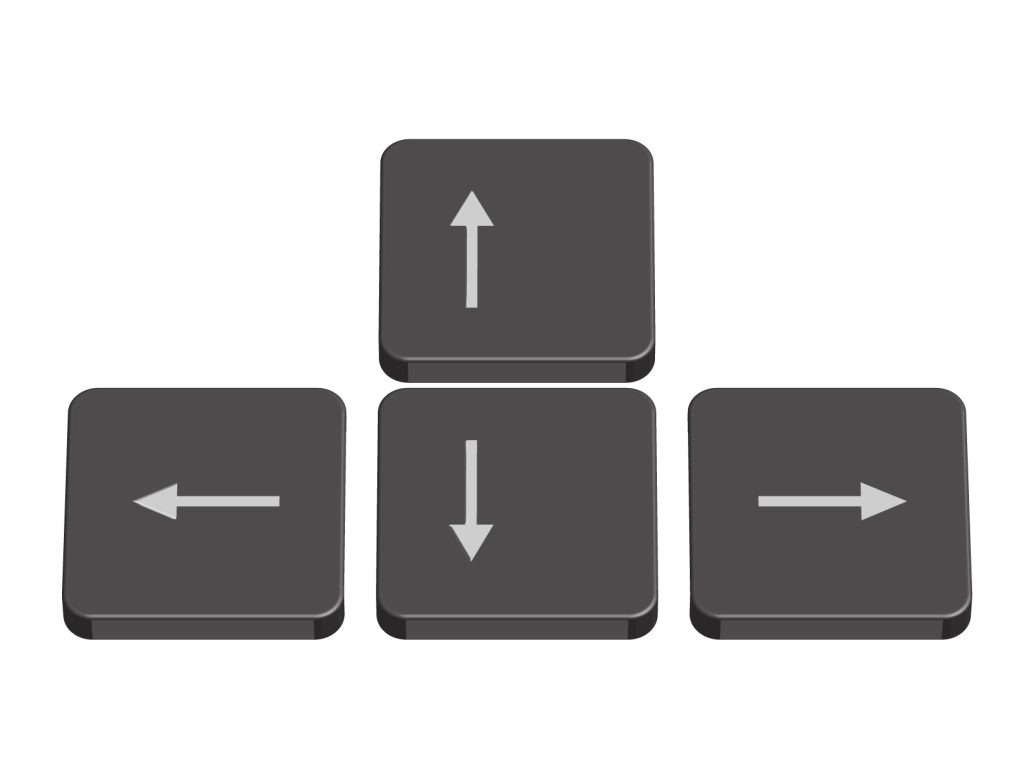
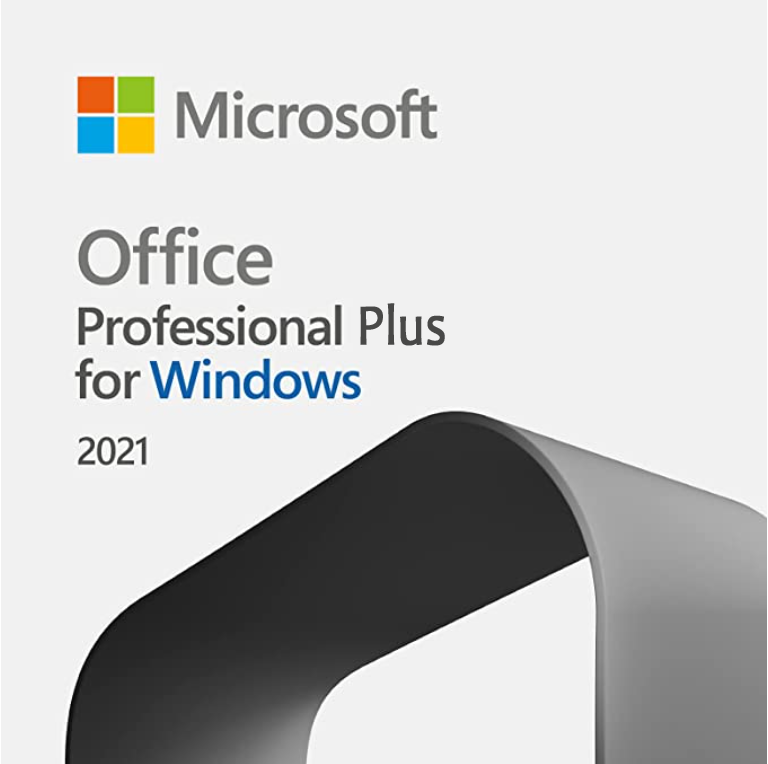
Excel / Word / PowerPoint / Outlook / OneNote / Publisher / Access
1 台のWindows 10/11で利用可能
現状、カーソルが動かない!
仕事でExcelを使っている方は矢印キーでカーソルを動かす人も多いでしょう。作業中カーソルをマウスで移動するより方向キーを押して動かすのほうがとても便利です。
でも、何らかの原因で矢印キーを押してもカーソルが動かなくなってしまったとき困りますね。マウスでセルを選択するが可能ですが、矢印キーを押すと画面がスクロールしてカーソルが動かないことが発生します。
この時皆さんどうしますか?
まず、Excelで矢印キーを押してもカーソルが動かない原因を調べてみましょう。
カーソルが動かない原因は?
カーソルが動かない原因は、「ScrollLock」(スクロールロック)が気付かないうちに有効になっている状態です。
「ScrollLock」の設定が有効になっているならば、設定を無効に変えるとカーソルが動くようになります。
確認と解除方法
まず、Scroll Lock機能が有効になっているかどうかを確認してみましょう。
1.キーボードから確認
デスクトップPCならキーボードから確認できます。
Scroll Lock機能が有効になっている場合、インジケーターランプが点灯します。

「スクロールロック」キーを押すとScroll Lock機能が無効になってカーソルが矢印キーの方向に移動します。
2.エクセルのステータスバーから確認する
エクセルのステータスバーの左下に「ScrollLock」という表示が出ていれば、「スクロールロック」状態です。
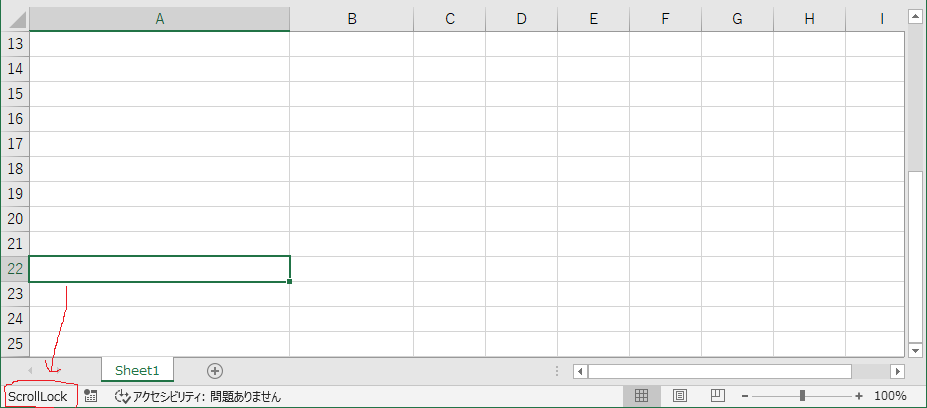
同じように、「スクロールロック」キーを押して解除します。
でも、カーソルが動かなくでも、エクセルのステータスバーの左下に「ScrollLock」と表示されない場合もあります。
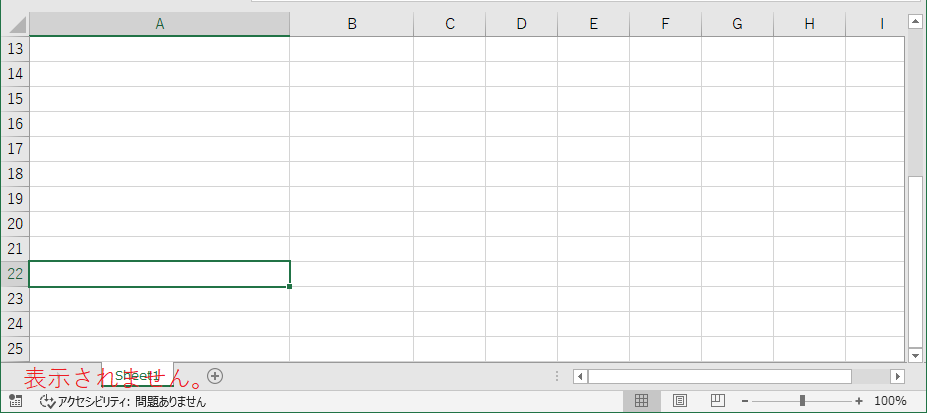
それは、表示のオプションが無効になっている可能性があります。
ステータスバー上マウスを右クリックして、「ScrollLock」のところチェックをつけると「ScrollLock」と表示されます。
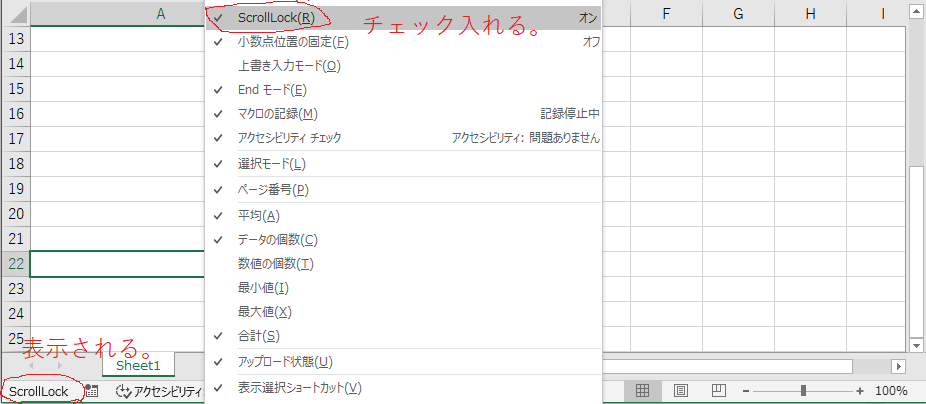
以上でデスクトップPCでキーポートを利用して「スクロールロック」を確認して解除する方法を紹介しました。
しかし、ノートパソコンでキーボードが違う場合があります。その時の解除方法も少しい紹介します。
3.「スクリーンキーボード」からスクロールロック状態を解除する
キーボードから「スクロールロック」を確認できない場合「スクリーンキーボード」を出して解除することも可能です。
「スタート」をクリックし、アプリの一覧から「Windows簡単操作」→「スクリーンキーボード」の順にクリックします。
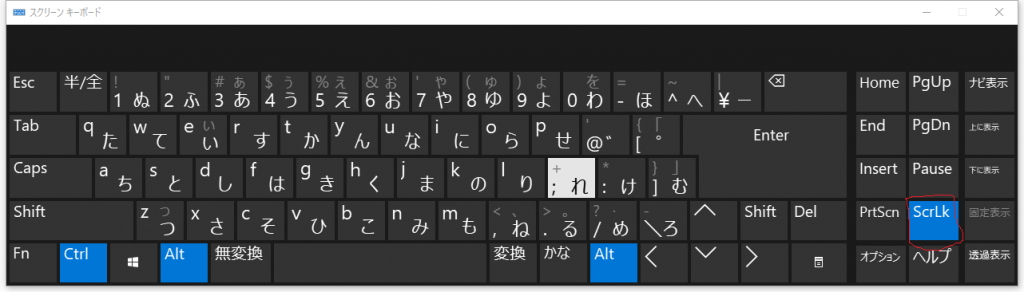
入力するアプリを開き、マウスポインターでスクリーンキーボードから「ScrollLock」キーをクリックし解除します。

