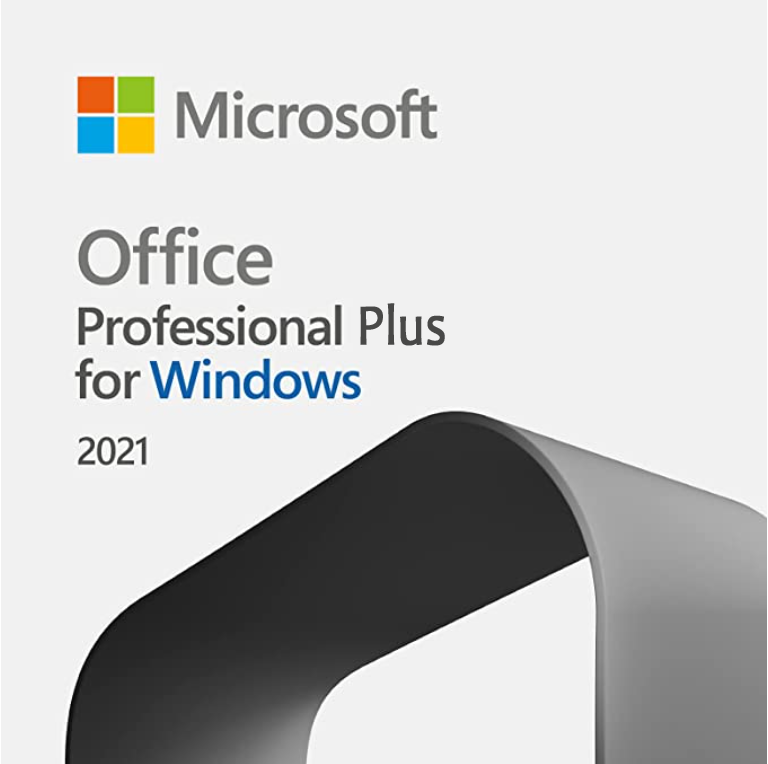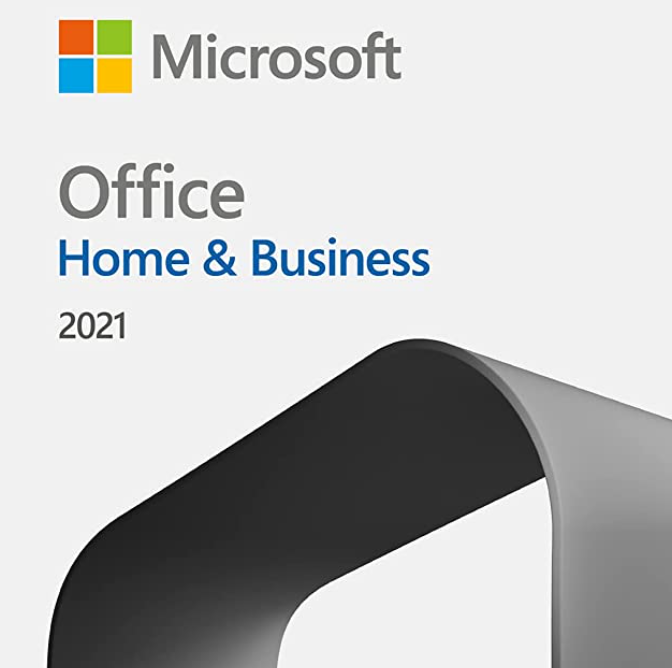Excel (エクセル)を使用しているとき、Excel ソフトが突然動作が遅くなる経験は多いのではないでしょうか?
この記事では、動きが遅いMicrosoft Excelを修正して動作を高速化させるさまざまな方法を紹介しています。
Excel の起動が遅いと感じた場合、以下の記事を参考にしてください。

Excelは業務効率化に役立つおすすめのツールですが、さまざまな問題の影響を受けやすくなっています。
- Excelをクリックしてもすぐに開かない
- Excelが長時間フリーズし、停止する、動作しなくなる
- 「応答なし」メッセージがウィンドウの上部に表示される
場合の対処方法13選をご紹介します。
すぐに動作が遅い状態から改善されますので、ぜひ試してみましょう。
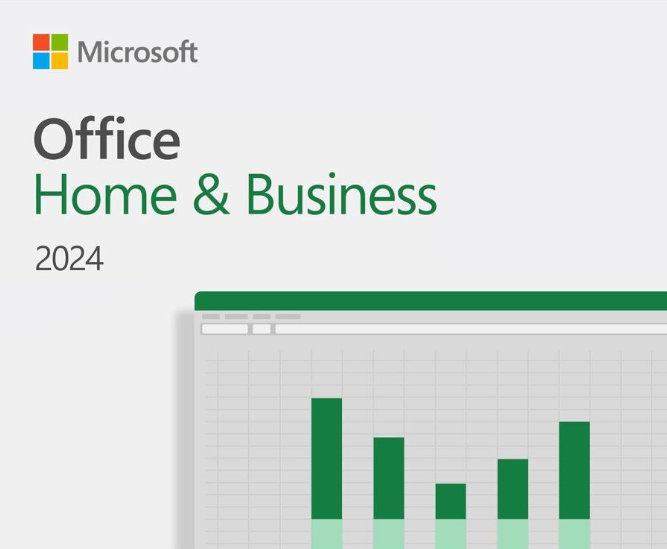
Microsoft Office Home & Business 2024 (最新 永続版) | オンラインコード版 | Windows11、10/ mac 対応 | 1台用 |
1.Excelをセーフモードで起動してみる
Excelでファイルの実行速度が遅い場合、問題はExcel自体に関連している可能性があります。
セーフモードでは、最小限の機能で起動するので、問題のある機能があった場合、その機能を無効にすることで起動することができます。
Excel をセーフモードで起動する方法については、以下の記事で詳しく紹介しています。
一度、セーフモードで起動できれば、いったん閉じて再度普通に通常モードで開くと、意外と問題なく開く場合も多いです。
通常モードで開かない場合は、アドインを停止して起動してみるなど、問題の切り分けをしていく必要があります。
セーフ モードで起動できない場合、Excel 起動時に必要なファイルやレジストリ キーなどに問題が発生している可能性があるため、Officeを修復してみましょう。
2.Excel のアドインを確認する
Excel はセーフモードで起動している場合、アドインが問題を引き起こしたり、競合したりすることがあります。
有効になっているExcelのアドインを1度すべて無効化してからExcelを再起動してみましょう。
Excel を再起動して問題が発生しない場合、アドインをい一つ一つ有効化し、起動に影響をしているアドインを調べて確定します。
Excel の起動に影響を与えているアドインを調べる方法については、以下の記事で詳しく紹介しています。
それでもExcelが遅い場合は、「COMアドイン」、「アクション」、「XML拡張パック」のすべてのアイテムを無効にして、Excelを再起動してみましょう。
COMアドインを設定する方法については、以下の記事で詳しく紹介しています。
3.Office を修復する
Excel やWord、Outlook、PowerPointなどのOffice アプリケーションの動作が遅い場合、セーフモードで再起動すると、問題が解消することがあります。
解消しない場合は、Officeを修復してみましょう。
Officeを修復する方法については、以下の記事で詳しく紹介しています。
4.条件付き書式(ルール)を削除する
条件付き書式のパターンが多いとExcelが重くなる可能性があります。
セルの条件付き書式(ルール)を削除するか、シート全体から条件付き書式を削除しましょう。
条件付き書式(ルール)を削除する方法については、以下の記事で詳しく紹介しています。
5.手動計算を有効にする
シートを使用して毎日新しい情報を記録する場合、行、列、および数式を引き続き追加できます。
最終的に、パフォーマンスは著しく低下します。スプレッドシートに何かを追加すると、Excelはすべての数式を再計算することを知っておく必要があります。
製品画像などの多くの画像を追加すると、パフォーマンスがさらに低下します。1つの解決策は、ワークブックの自動計算オプションを無効にすることです。
手動計算を有効にする手順
1.[ファイル]> [オプション]> [数式]に移動します。
2.「計算方法の設定」の下で、「ブック計算」を探します。「手動」ボタンを見つけてクリックします。
3.保存する前に[ブックを再計算]のチェックを外すと、F9キーを押してスプレッドシートを手動で計算する必要があります。
4.OKをクリックします。
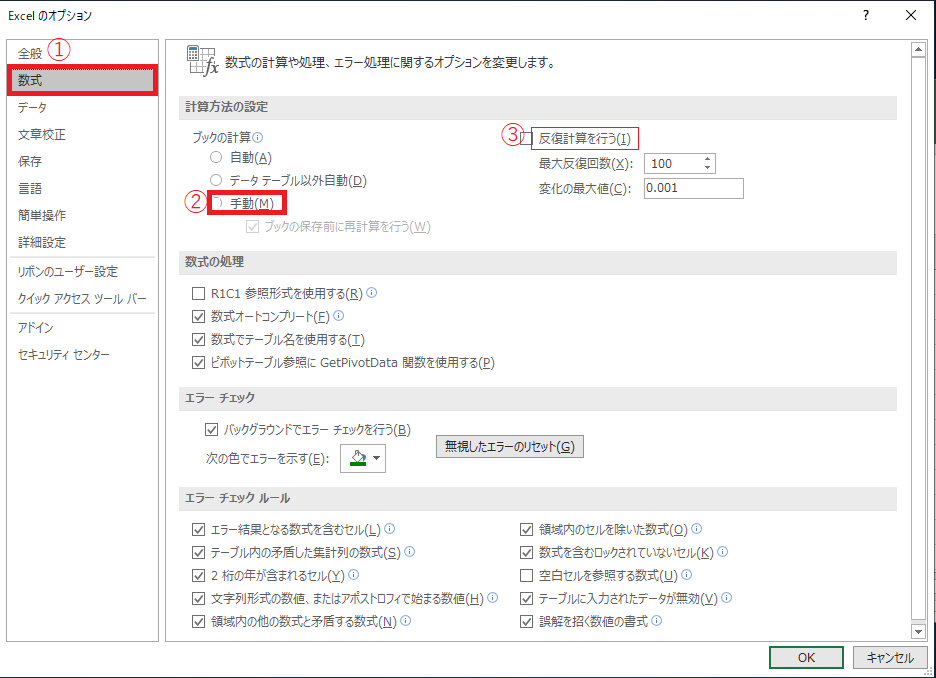
Excel の自動再計算を手動再計算にする方法については、以下の記事で詳しく紹介しています。
6.数式を静的な値に置き換える
多くの場合、スプレッドシートの値は変更されません。スプレッドシートの一部の値が静的である場合、数式を使用し続けることは意味がありません。
1.数式を使用して計算された値を持つセルをクリックし、その値を紙に書き留めます。
2.スプレッドシートの上のバーから数式を削除します。
3.セルに静的な値を入力します。
7.大きなワークブックを分割する
ワークブックが大きくなりすぎている場合は、複数のファイルに分割することを検討してください。
これは非常に効果的な方法ですが、時には複雑になることもあります。生の入力データのすべての計算とプロセスは、要件に応じて個別に実行できます。
特に複雑な計算がある場合は、慎重に行う必要があります。
8.スーパーフェッチを有効にする
場合によっては、Excelが正常に開き、スプレッドシートファイルを問題なく読み込むことができます。
ただし、Microsoft Excelを最初に開かずにスプレッドシートファイルを直接ダブルクリックすると、問題が発生する場合があります。
これは、スーパーフェッチ機能が無効になっている場合に発生する可能性があります。
スーパーフェッチは、RAM上のキャッシュデータに基づいて機能するため、必要なときにファイルを非常に高速にフェッチできます。
スーパーフェッチを有効にする手順
1.「Win + R」を押して「regedit」と入力し、Windowsレジストリページを開きます。
2.「HKEY_LOCAL_MACHINE / SYSTEM / CurrentControlSet / Control / Session Manager / MemoryManagement / PrefetchParameters」に移動します。
3.右側のウィンドウで「EnableSuperfetch」を探し、その値を1に変更します。
4.EnableSuperfetchが見つからない場合は、右側のウィンドウを右クリックして、「新規」>「DWORD値」を選択します。値を1に設定します。
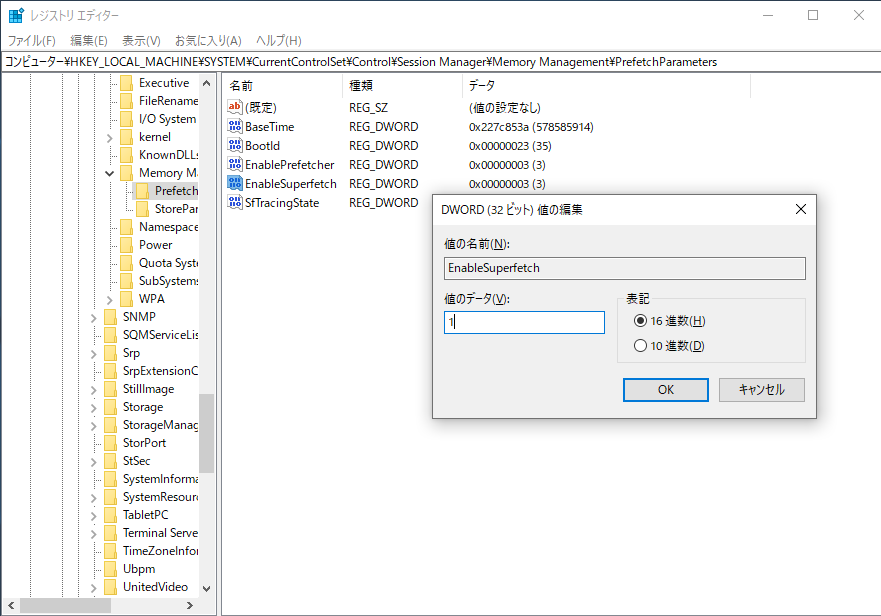
9.Excelファイルのサイズを縮小する
Excelスプレッドシートファイルのサイズが大きい場合、大量のデータが含まれているため、パフォーマンスが低下します。
特定の時点で、ファイルが不安定になり、クラッシュが発生する可能性が高くなります。良い解決策は、Excelスプレッドシートファイルを最適化することです。
最適な方法は、不要な数式と書式設定を削除して、手動で行うことです。未使用のセルを見つけて削除します。
10. Excelファイルを修復する
問題が引き続き発生する場合は、Excel修復ツールを使用することをお勧めします。
Excelファイルを修復する手順
1.「ファイル」>「開く」に進みます。
2.[開く]ボタンの小さなドロップダウン矢印をクリックします。
3.[開くと修復]を選択し、[修復]オプションを選択してExcelシートを回復します。
11.マクロ対応スプレッドシート
Excelの別の問題は、マクロが有効なスプレッドシートを処理することです。
これはXLSM形式になり、単純なXLSXファイル形式に比べて非常に遅くなります。そのため、Excel内にマクロがある場合にのみ、マクロ対応形式を使用してください。
また、マクロを処理するときに応答時間が遅くなることも予想されます。
12.感染ファイルを開く
感染したファイルを開こうとすると、Excelにセキュリティ警告が表示されます。警告を無視してデータ接続を有効にすると、Excelはファイルを開くのに時間がかかります。
データ接続を無効にしてファイルを削除することを強くお勧めします。コンピューターに害を及ぼす可能性のある本当のウイルスである可能性があります。
13. WebアプリまたはネットワークからのExcelの処理
SharePointなどのWebアプリでExcelスプレッドシートを直接編集しようとすると、パフォーマンスが非常に遅くなる場合があります。
ネットワークからファイルを直接編集する代わりに、ファイルをチェックアウトしてローカルコンピューターにダウンロードできます。
編集が完了したら、チェックインし、ファイルをアップロードして、適切にチェックアウトします。
最後に
Excelは、私たちの日常生活で最もよく使用されるアプリケーションの1つです。
突然止まったり動作が重くなったりすると慌ててしまうかもしれませんが、落ち着いて何が原因か確認し、当記事で解説した点をチェックしてください。