Office を 修復 する手順のご紹介です。
Excel、Word、Outlook、PowerPointで起動が遅い、フリーズ・応答なしなどの不具合が頻発する場合、Office を修復してPCを再起動してみましょう。
Office を修復する前に、Excel、Word、Outlook、PowerPointなどを閉じておきます。
こちらは、Windows 10 にインストールしているOffice 2019で実行してみました。Office 2016やOffice 2021、Microsoft 365の修復手順も同じです。
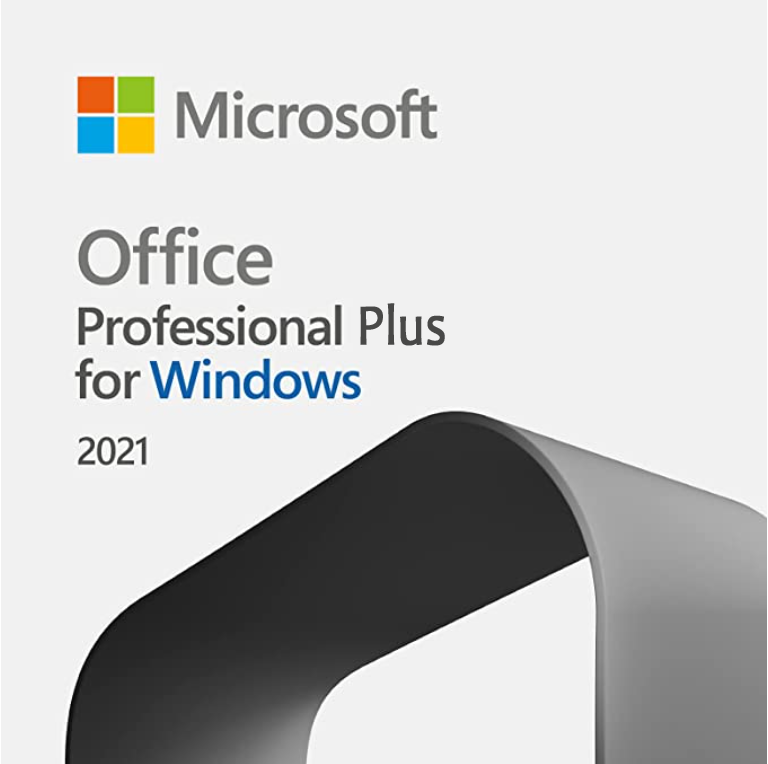
お得な永続ライセンス
Excel / Word / PowerPoint / Outlook / OneNote / Publisher / Access
1 台のWindows 10/11で利用可能
Office を修復する方法
Office を修復するには、以下の操作手順を行ってください。
- 「スタート」メニューから「設定」をクリックします。「設定」画面が開いたら「アプリ」をクリックします。
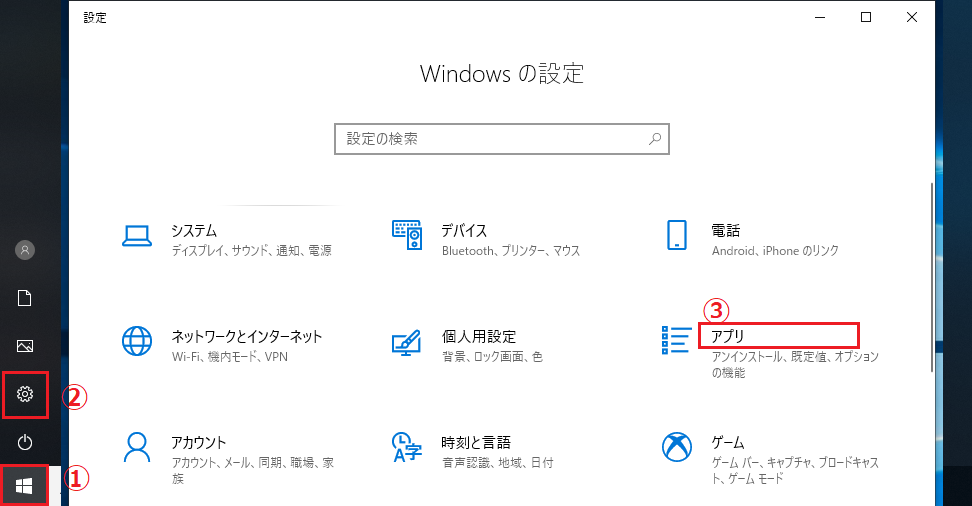
- 「アプリ」が開いたら画面の左側から「アプリと機能」をクリックし、アプリの一覧から「Microsoft Office 2019」をクリックし、「変更」をクリックします。
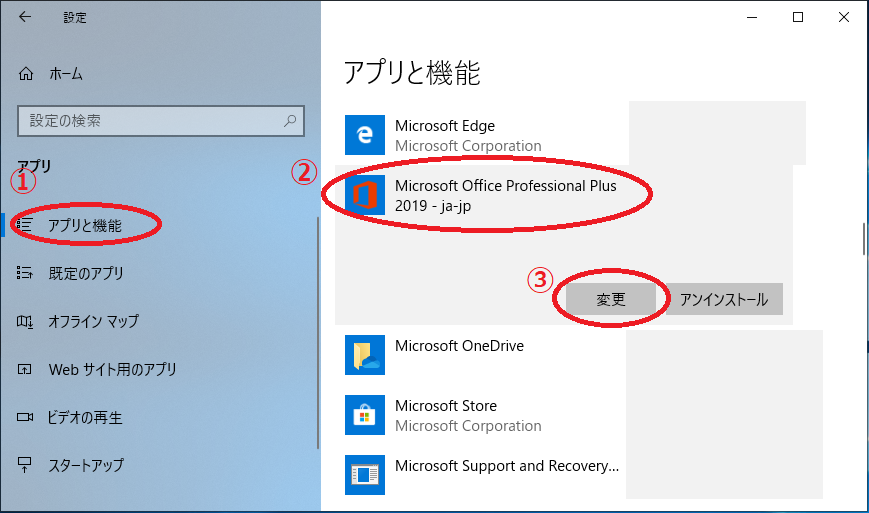
- 「ユーザーアカウント制御」が表示されたら、「はい」をクリックします。
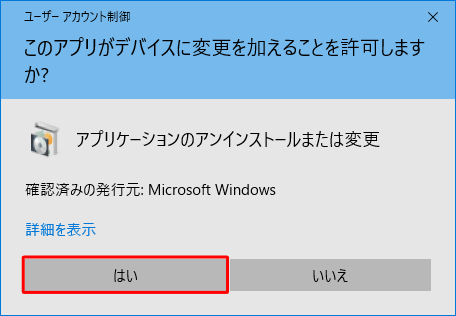
- 「Officeプログラムをどのように修復しますか?」と表示されたら、「クイック修復」を選択し、「修復」を押します。
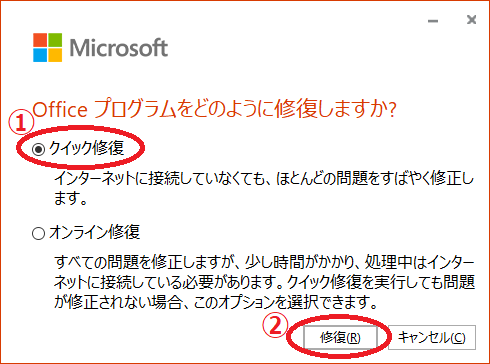
- 次の画面で「修復」をクリックします。
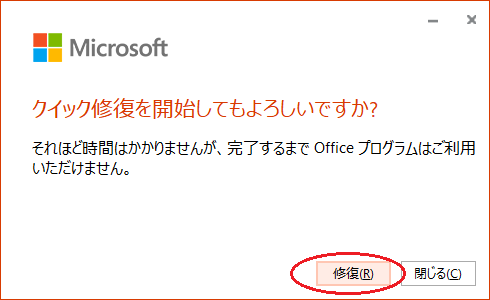
- 「修復しています…」と表示されるので、しばらく待ちます。
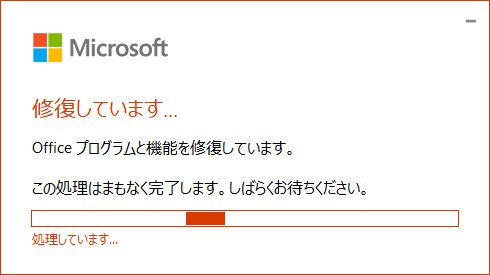
- 「修復が完了しました。」と表示されたら、「閉じる」をクリックします。
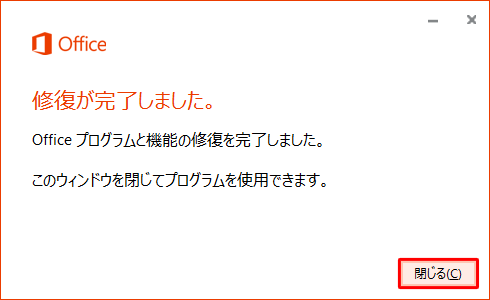
- 以上でOffice の修復が終了しました。
※ 「クイック修復」を選択した場合、ネットに接続する必要なく、問題のあるファイルを検出して、正常なファイルに置換する作業が実行されます。
※ 「オンライン修復」を選択した場合、ネットに接続する必要があり、完全な修復作業が実行されるため時間が長くかかります。「クイック修復」を実行しても問題が解決しない場合に、「オンライン修復」を試してください。
PCを再起動してExcel、Word、Outlook、PowerPointなどを開いてみましょう。

