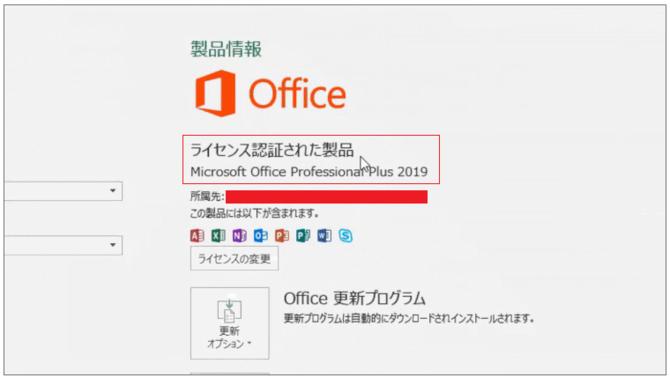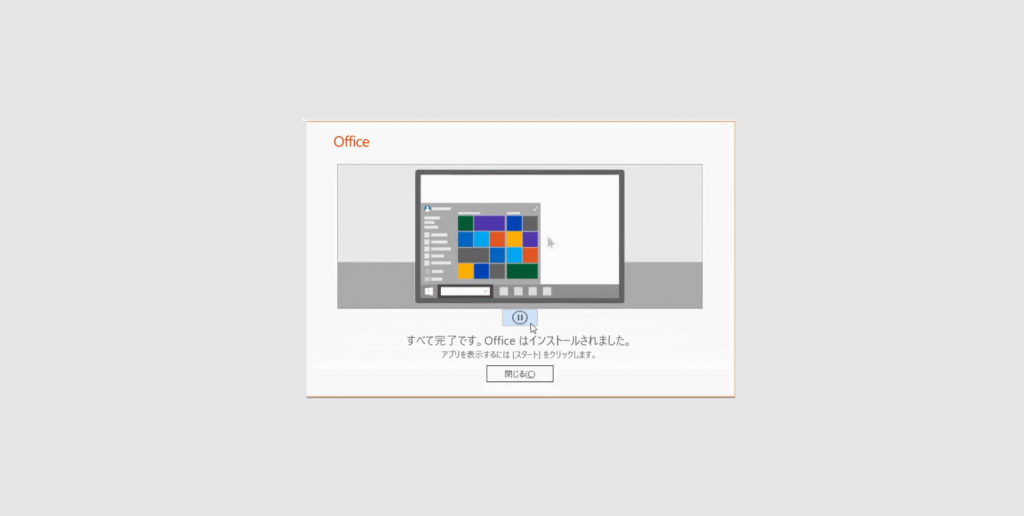Microsoft Office 2019 のダウンロードからインストールまでの手順を紹介します。
マイクロソフトOfficeの永続ライセンスであるOffice 2019をダウンロードしてインストールするには、Microsoft アカウントとOffice 2019 のプロダクトキーが必要です。
この記事では、Microsoft Office 2019を、これから使用したい方に向けて、Office 2019のMicrosoft Office 2019 Professional Plus製品をWindows PCにダウンロードまたインストールするまでの手順を詳しくご紹介しています。
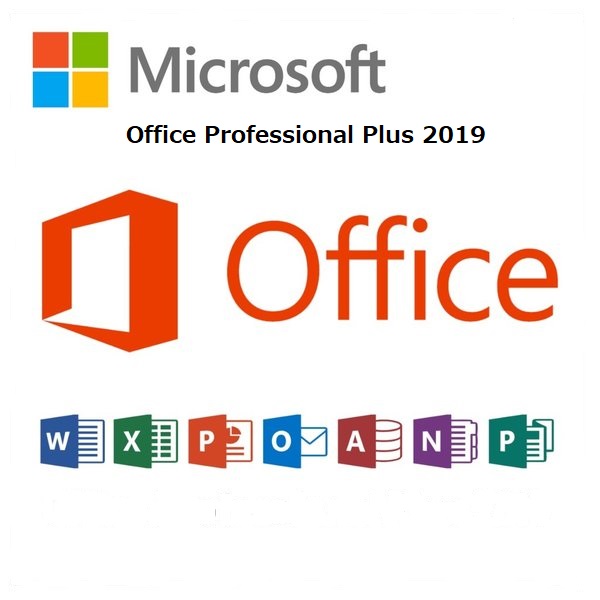
Excel / Word / PowerPoint / Outlook / Publisher / Access
1 台のWindows 10/11で利用可能
Office 2019をMacにダウンロードしてインストールする場合、以下の記事を参考してください。
Office 2019をダウンロードするPCのシステム要件
Office 2019をダウンロードしてインストールする前に、ご利用の PCがシステム要件を満たしていることを確認しましょう。
| 対応OS | Windows 10/11 |
| アカウント | Microsoftアカウント |
| インターネット | ネット環境が必要 |
| プロセッサ ー | 1.6GHz、2コアプロセッサ |
| メモリ | 4GB、2GB(32ビット)のRAM |
| 空き容量 | 4GB以上 |
| 画面解像度 | 1280×768 |
Office 2019 の ダウンロード 方法
Microsoft Office 2019をダウンロードする方法を画像付きで説明していきます。ぜひ参考にしてください。
Microsoft アカウント画面へ移動する
「https://setup.office.com/」をクリックし、Microsoft アカウントページへアクセスし、「サインイン」をクリックします。
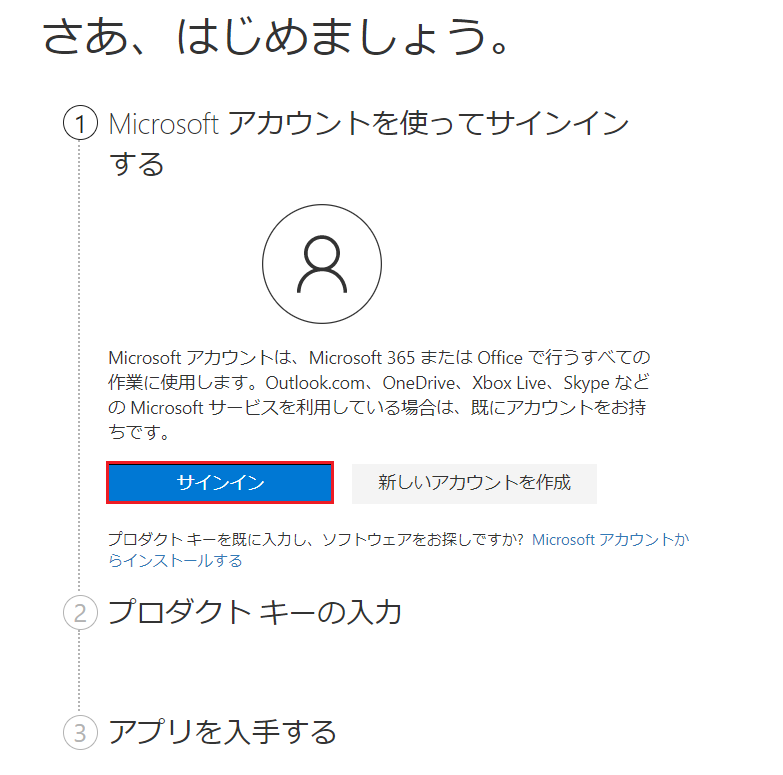
Microsoft アカウントのメールアドレスを入力する
Microsoft アカウントのメールアドレスを入力し、「次へ」を押します。

パスワードを入力する
Microsoft アカウントのパスワードを入力し、「サインイン」ボタンをクリックします。

サインインの状態を選択する
「サインインの状態を選択する維持しますか?」と表示すると、維持したい場合、「はい」を選択し、維持しない場合、「いいえ」を選択します。
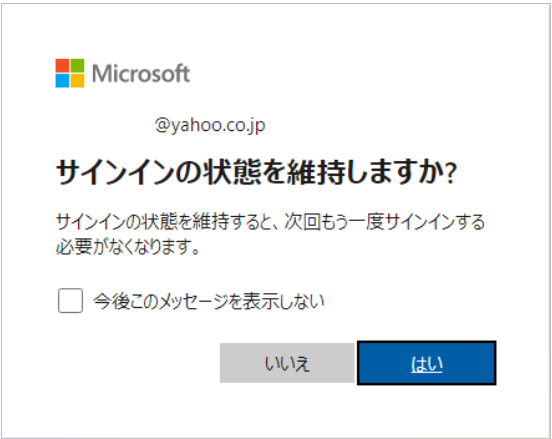
プロタクトキーを入力する
Office 2019 のダウンロードに必要な25文字のプロタクトキーを入力し、「日本」を選択し、「次へ」をクリックします。
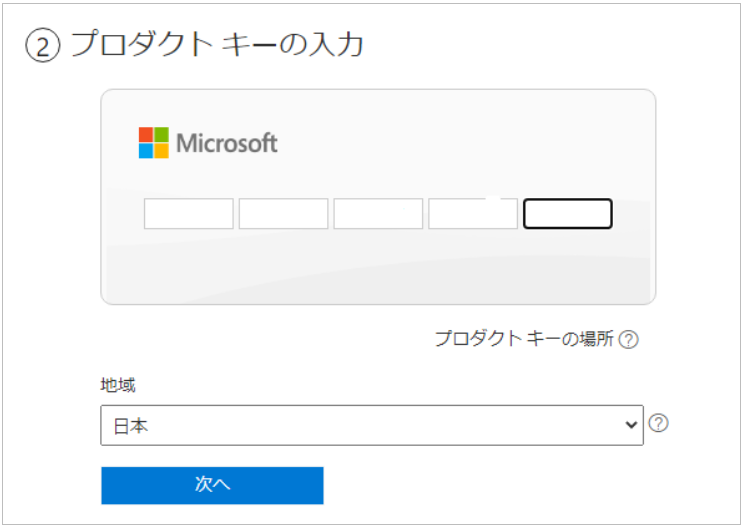
Office 2019をダウンロードする
Microsoft Office 2019製品を確認し、「インストール」ボタンをクリックしてダウンロードします。

ダウンロードする言語とバージョンを選択する
「その他のオプション」から言語とバージョンを選択して「インストールする」ボタンをクリックします。
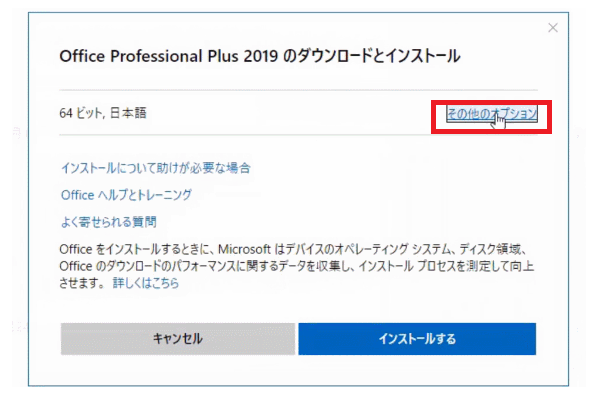
言語と 32 ビット版 、64 ビット版を選んで「インストールする」をクリックします。
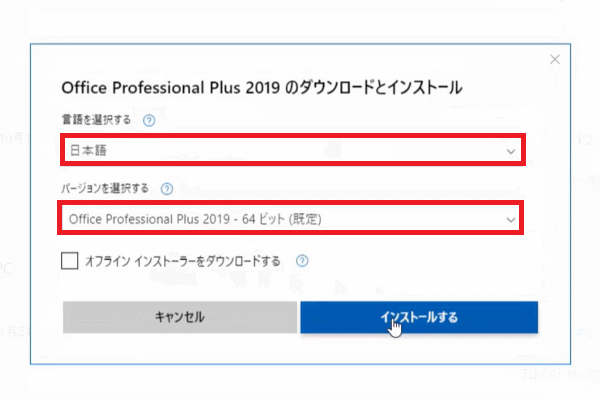
Office 2019のダウンロードが完成
Office 2019のインストーラーがダウンロードされました。
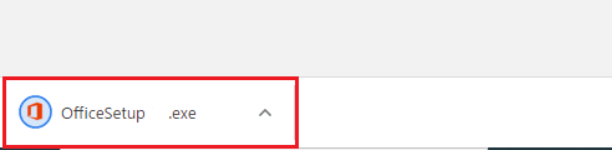
Office 2019をインストールする
Office 2019のインストーラーを起動し、インストールします。
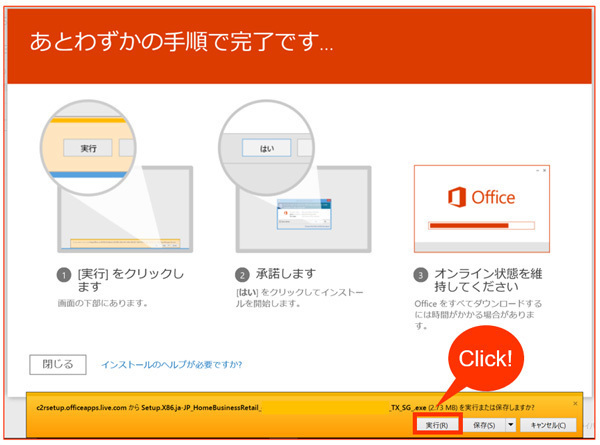
準備が開始
Office 2019のインストール準備が開始しました。
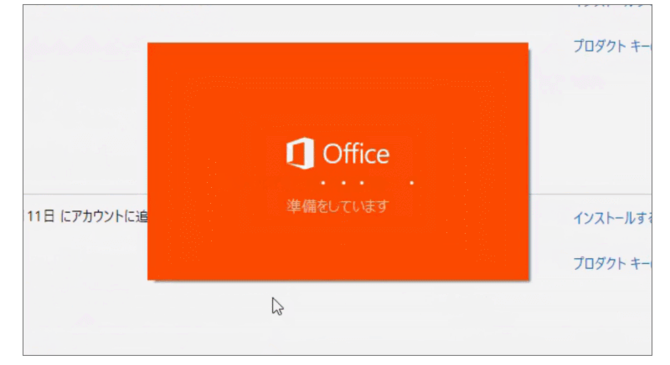
インストールしている
インストール完了まで少しいお待ちしましょう。
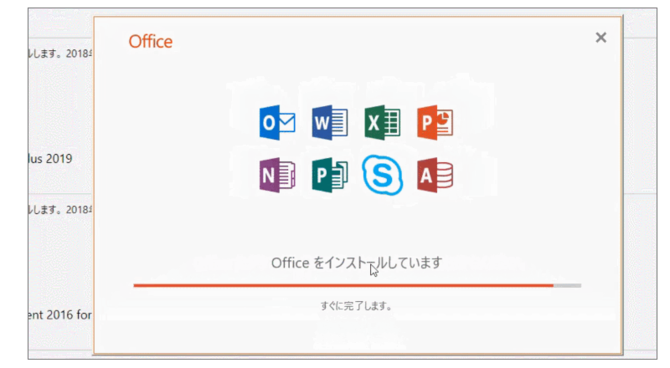
Office 2019のインストールが完了
Office 2019のインストールが完了すると、次の画面が表示されます。「閉じる」をクリックします。
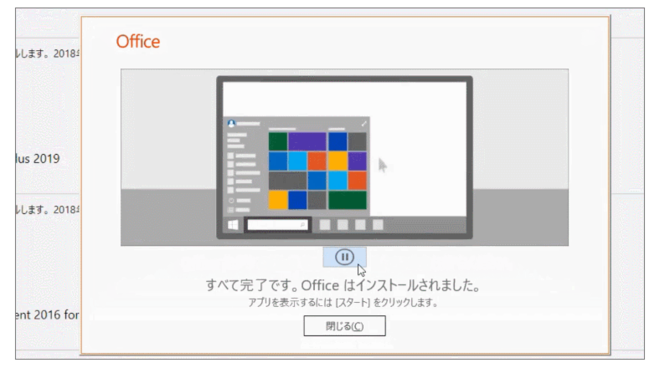
終わりに
この記事では、Office 2019をダウンロードしてインストールする手順を紹介しました。
Microsoft Office 2019のプロダクトキーをMicrosoft アカウントに関連付けて、Microsoft の公式サイトからOffice 2019のインストラーをPCにダウンロードし、インストールします。
Office 2019のダウンロードとインストールが完了すると以下の手順でインストールされたOffice 2019製品を確認してみましょう。
「スタート」画面をクリックするとOffice アプリが見つかります。Excelを開いて、「ファイル」、「アカウント」順にクリックしてライセンス認証情報を確認できます。