Excel アドインとは、便利な拡張機能のことです。Excelの起動時に自動的に読み込まれます。
必要なアドインをインストールしておけば、非常に便利ですが、たまに、必要のないアドインがExcelの起動に邪魔になることもあります。
Excel の起動に影響しているアドインを調べる方法紹介していますので参考にしてください。
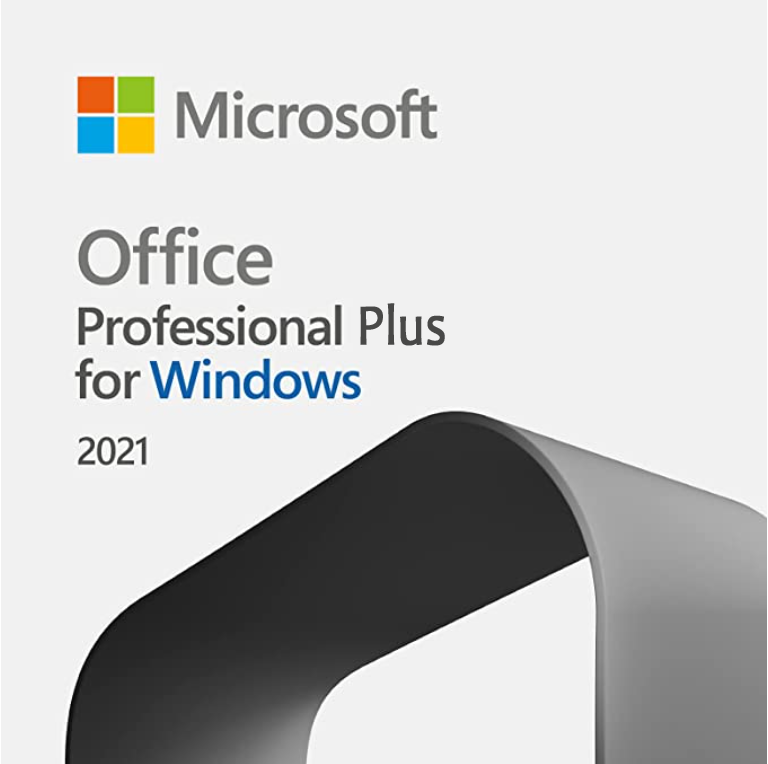
Excel / Word / PowerPoint / Outlook / OneNote / Publisher / Access
1 台のWindows 10/11で利用可能
Excel の起動に影響しているアドインを調べる方法
まず、有効になっているExcelのアドインを無効にし、Excelを再起動してみます。Excel を再起動して問題が発生しない場合、アドインをい一つ一つ有効化し、起動に影響をしているアドインを調べて確定します。
以下は、 Windows10 / Excel 2021を例にして調べていますが、Excel 2007以降は同じ方法が使えます。
Excel のアドインを無効にする
以下は、Excelのアドインを無効にする手順です。
- Excelを立ち上げ、「オプション」を選択します。
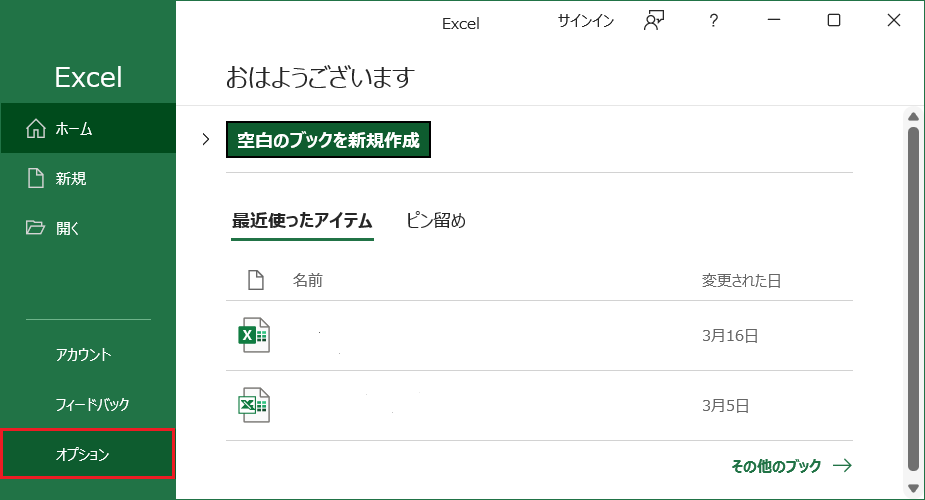
- 「Excelのオプション」ウィンドウが出るので、左の設定項目から「アドイン」を選択します。
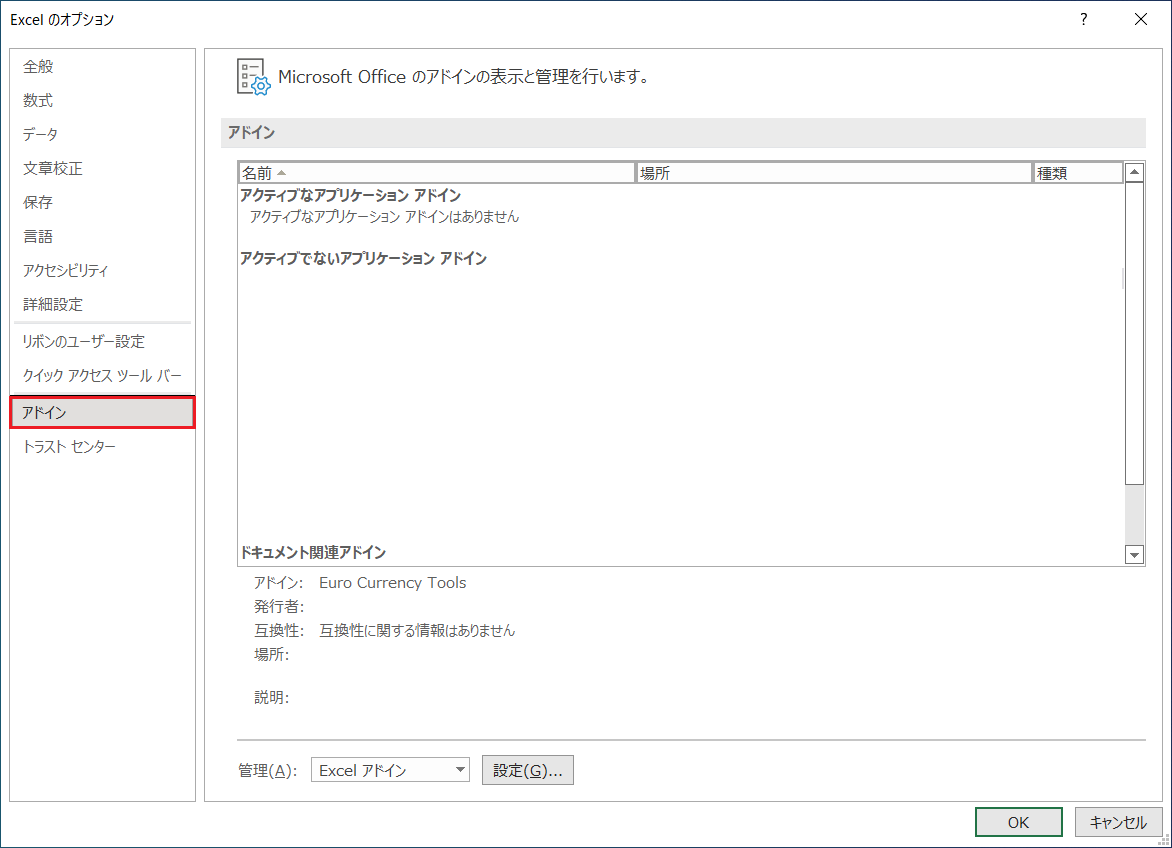
- 「アドインの表示と管理」画面の右側の管理プルダウンから「Excel アドイン」を選び、「設定」をクリックします。
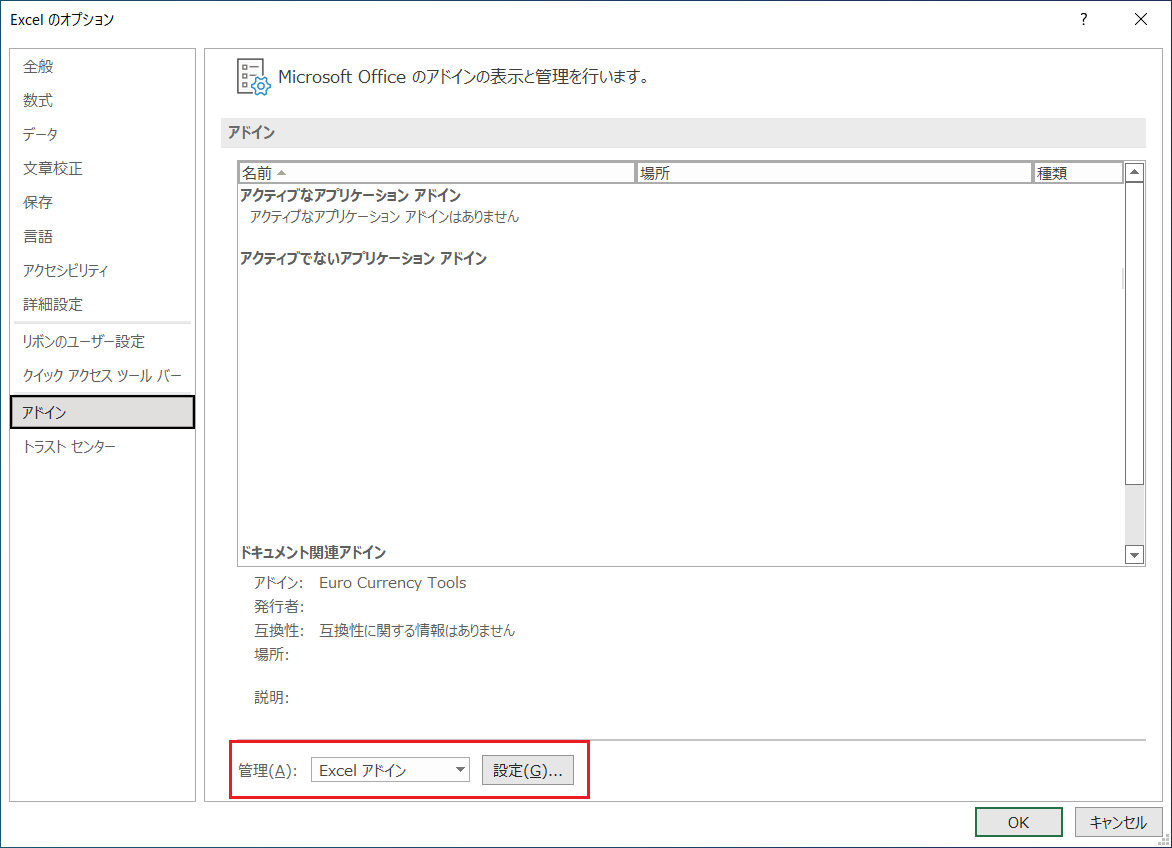
- 「アドイン」リストが出るので、すべてのアドインのチェックを外し、OKをクリックします。

- 以上でExcel のアドインを無効にしました。
Excel を閉じて再度起動する
Excelを再起動してみます。Excelの起動に問題がない場合、アドインをい一つ一つ有効化し、起動に影響をしているアドインを調べて確定します。
解決できない場合、「【Excel】「動きが遅い」と感じたら試してほしい対処法13選」へ移動し、他の項目をチェックしてみましょう。
Excel のアドインを有効化する
以下は、Excelのアドインを有効化する手順です。
- Excelを立ち上げ、「オプション」を選択します。
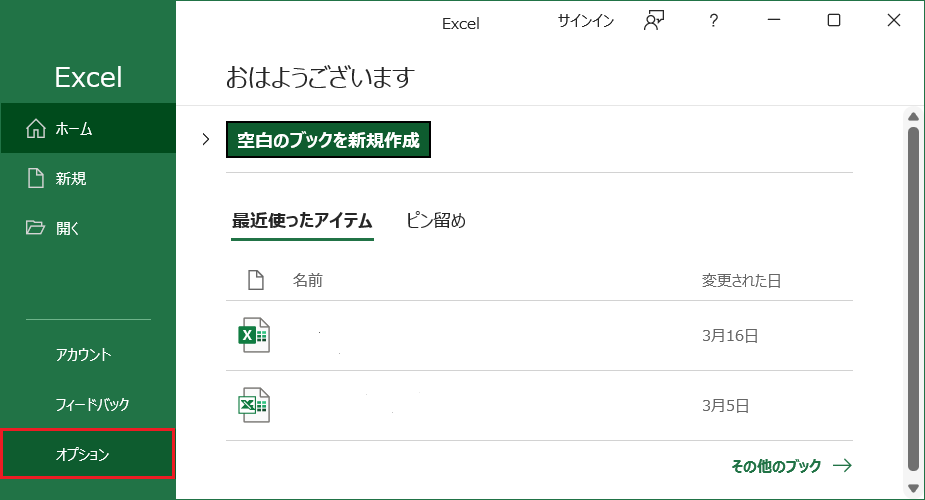
- 「Excelのオプション」ウィンドウが出るので、左の設定項目から「アドイン」を選択します。
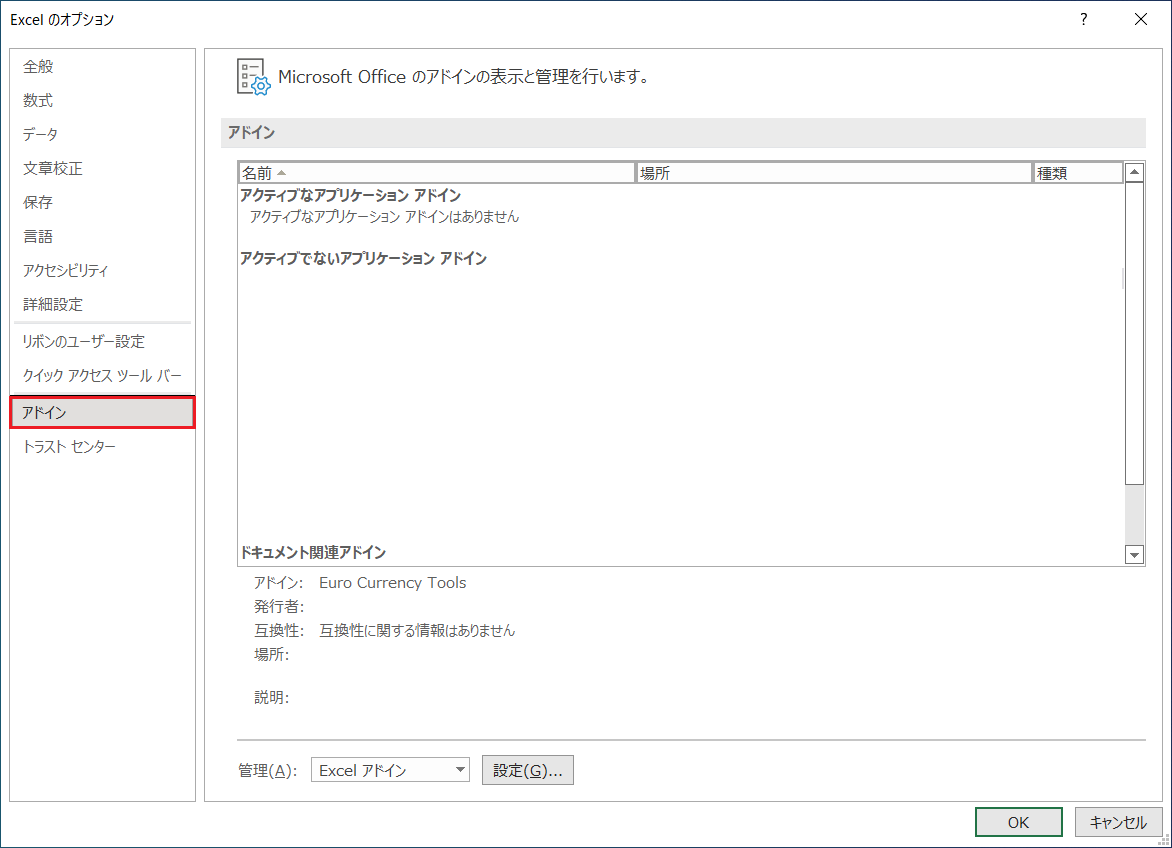
- 「アドインの表示と管理」画面の右側の管理プルダウンから「Excel アドイン」を選び、「設定」をクリックします。
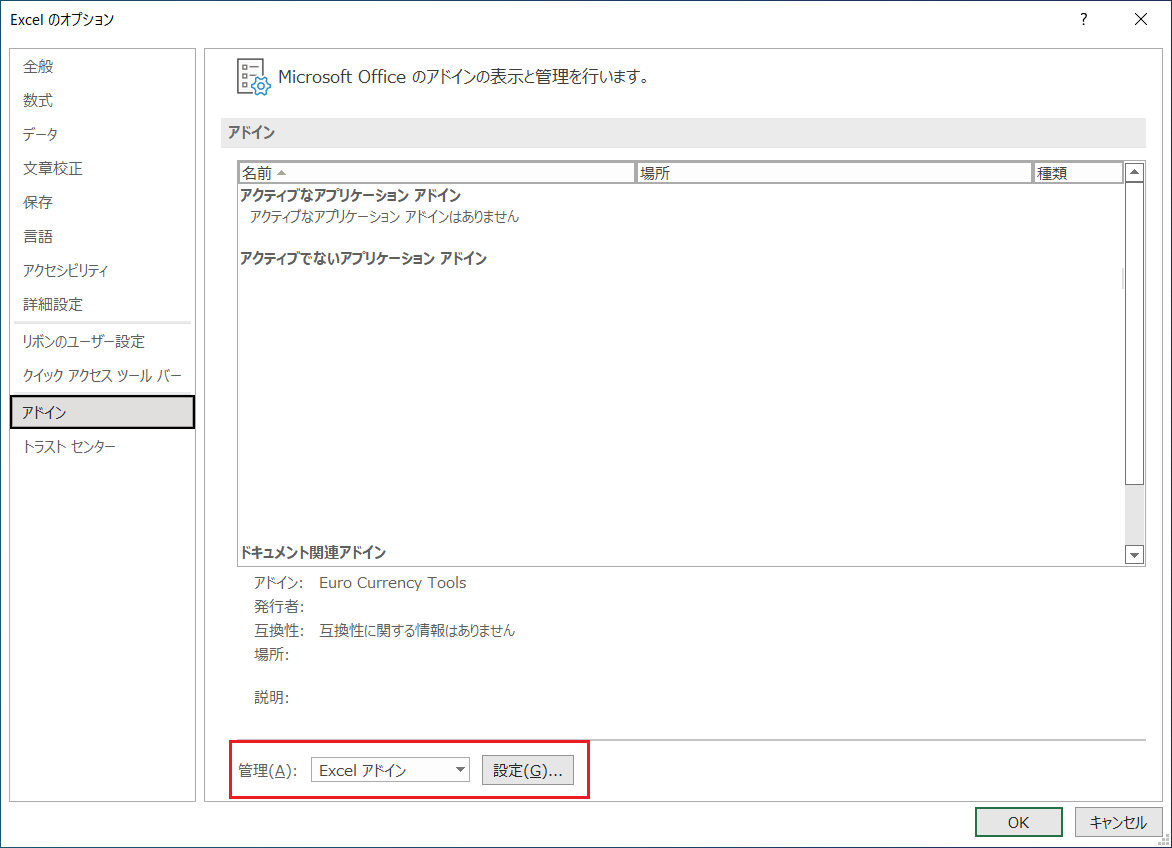
- 「アドイン」リストが出るので、一つのアドインにチェックを入れて、OKをクリックします。

- 以上でExcel の一つのアドインを有効化にしました。
Excel を閉じて再度起動します。
このようにExcelの起動に影響を与えているアドインを見つかるまで繰り返してみます。

