Word(ワード) のコメント機能について紹介します。複数人で文書をやり取りしている場合、他人の作成した文書に意見や修正依頼を簡単に挿入することが可能です。
この記事では、Word(ワード)文書にコメントを挿入する方法や削除、印刷 しないように設定する方法を紹介しています。
Word で共通作業をするとき、必要となりますので是非参考にしてください。

Word(ワード) でコメントを挿入する方法
Word(ワード)の校閲タブにコメントを挿入する機能があります。
Word でコメントを挿入する手順は、
- コメントする文字を選択する
- 校閲タブをクリックする
- 【新しいコメント】をクリックする
- コメントを書く
です。
以下でコメントの挿入手順を画像付きで説明していきます。
キーボードの【Ctrl】+【Alt】+【M】を押すことでもコメントを挿入することができます。
文字の選択
コメントをしたい文字を選択しましょう。
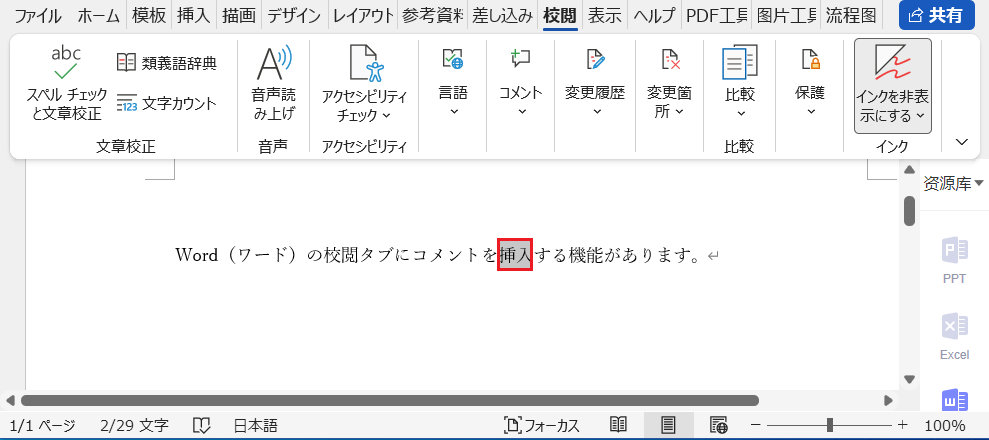
校閲タブをクリックする
Wordのリボンから【校閲】をクリックしましょう。
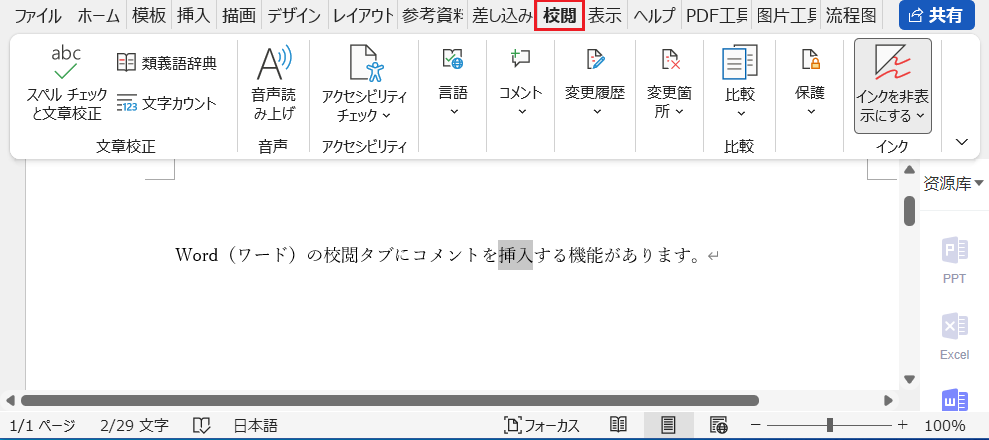
【新しいコメント】をクリックする
コメントのグループから【新しいコメント】をクリックしましょう。
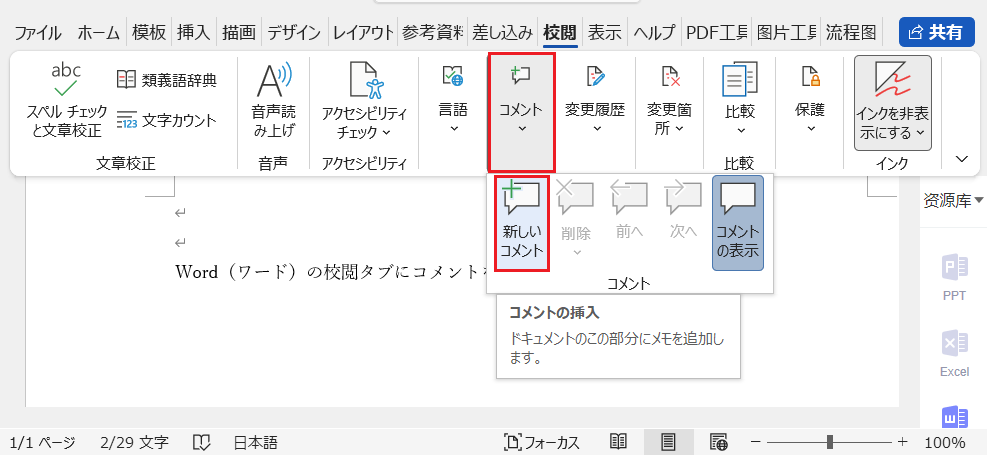
コメントを入力する
Word 文書の右側にコメントを入力しましょう。
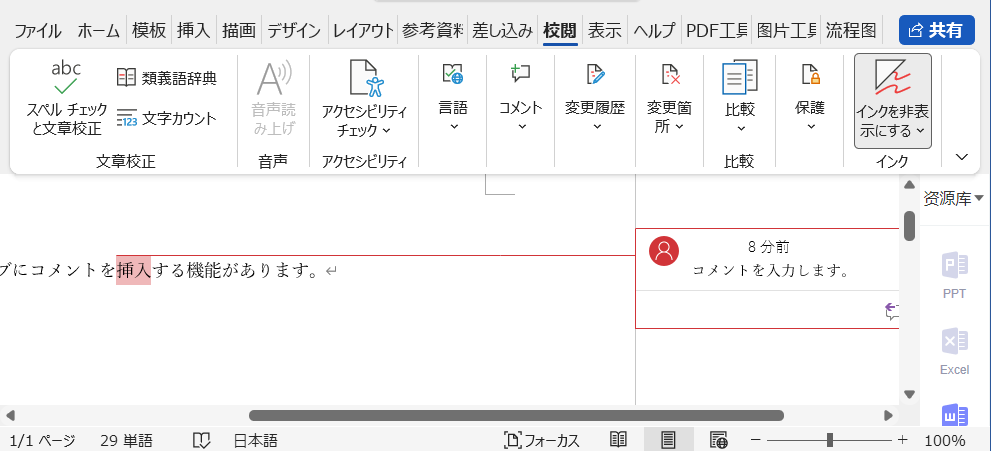
以上。Word 文書にコメントを挿入しました。
Word(ワード) のコメントを消す方法
Word 文書のコメントを削除する方法を紹介します。コメントの削除方法には、1つずつ削除する方法と一括で削除する2つの方法があります。それぞれの方法を紹介しますので自分の必要に応じて使いましょう。
1つずつ削除する方法
Word文書のコメントを1つずつ消す手順は、カーソルをコメントの後ろにおいて、【コメント】→【削除】→【削除】の順にクリックします。
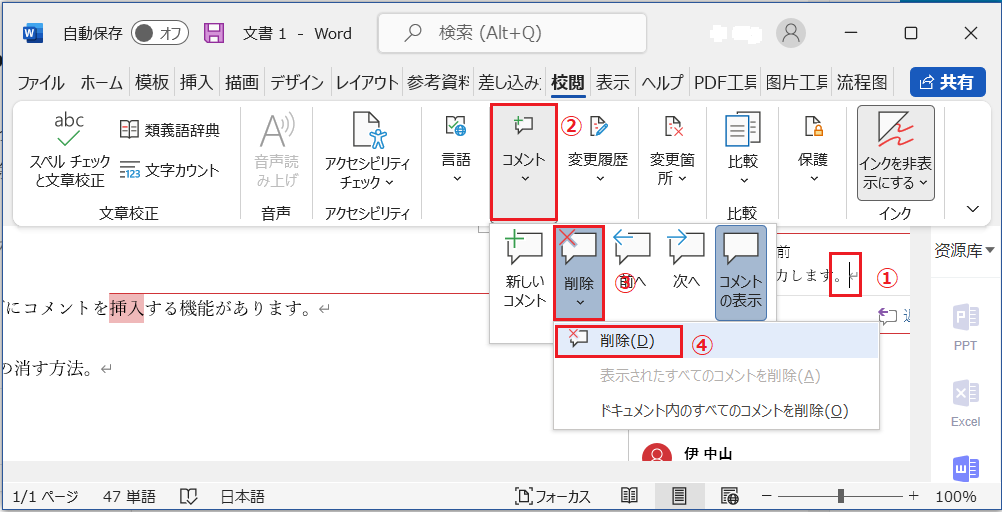
一括で削除する
Word文書のコメントを一括で全部消す手順は、カーソルをコメントの後ろにおいて、【コメント】→【削除】→【ドキュメント内のすべてのコメントを削除】の順にクリックします。
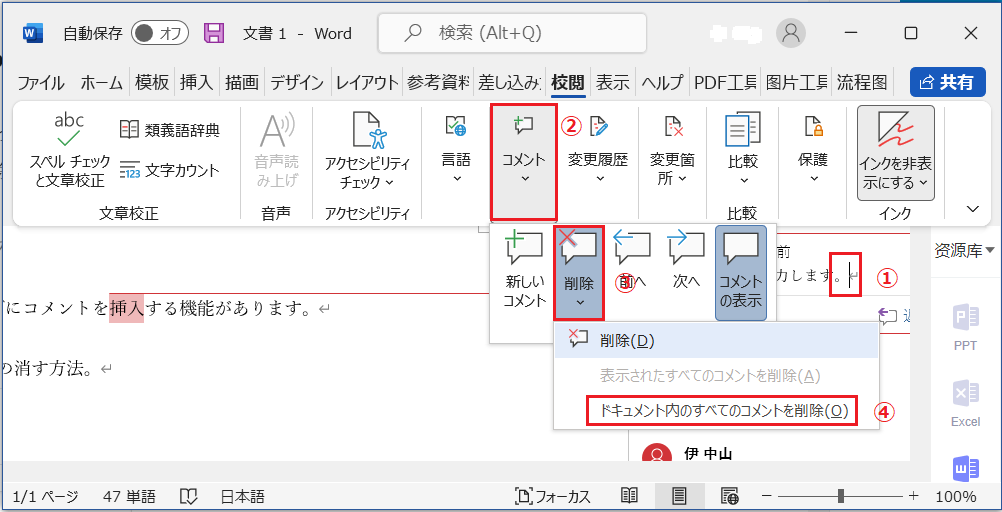
以上。Word 文書のコメントを削除しました。
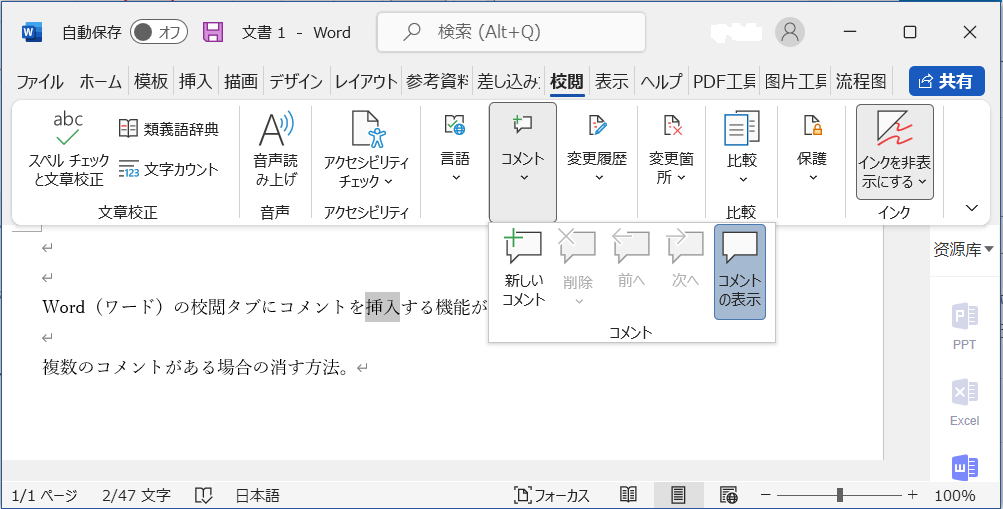
Word文書のコメントを印刷しない設定方法
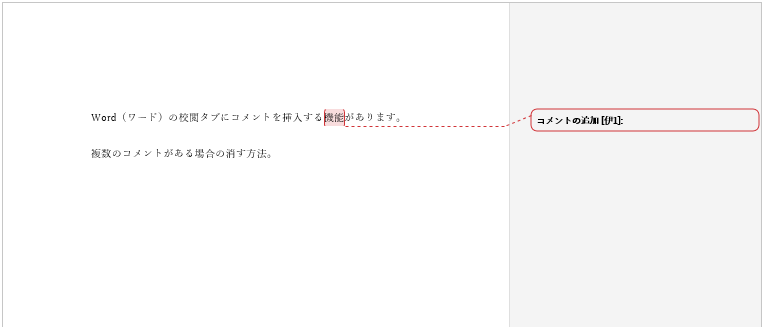
Word文書のコメントが印刷された場合、以下のように設定してください。
Word文書のコメントを印刷したいように設定する手順は、
- 【ファイル】をクリックする
- 【印刷】をクリックする
- 設定画面の【すべてのページを印刷】をクリックする
- 【変更履歴/コメントの印刷】のチェックマークを外す
すると、印刷しないようになります。
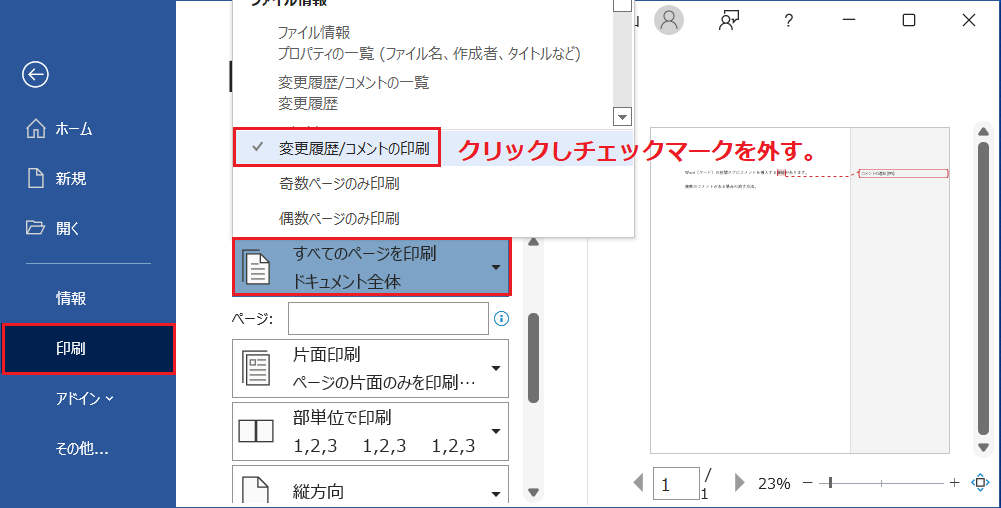
Word文書のコメントが印刷されなくなりました。
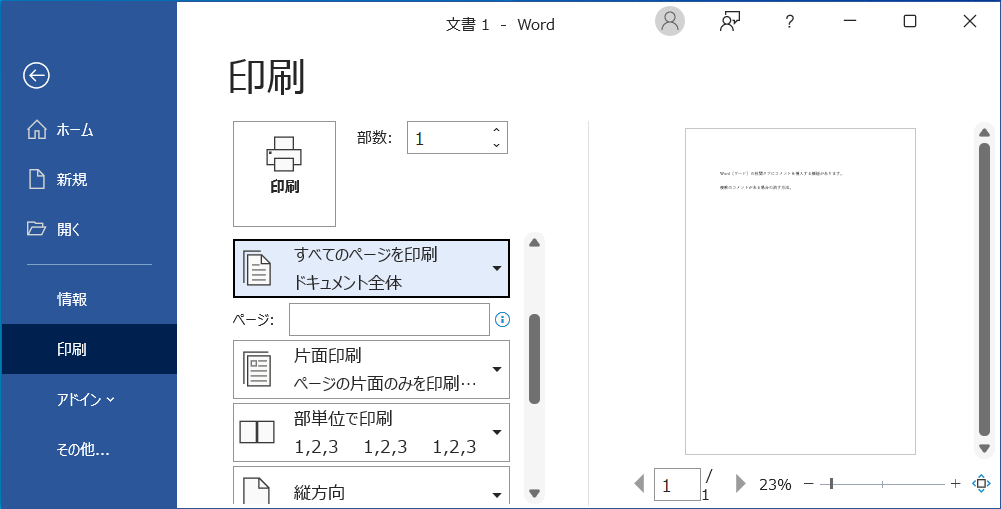
最後に
以上、Word文書のコメントを挿入、削除、印刷しない設定方法を紹介しました。
Word 校閲タブの別の機能について以下の記事で簡単に紹介ていますのでチェックしてみましょう。
この記事ではWord 2021を用いてコメント機能を体験してみました。ほかのWordバージョンでは手順が若干異なる場合があります。

