前回の記事では、Word(ワード)にページ番号を設定する方法を紹介しました。今回は、Word(ワード)文書にページ番号を途中から挿入する方法を紹介します。
Word(ワード)文書の途中からページ番号を入れるには、【セクション区切り】を利用します。
では、さっそうくやってみましょう。

目次
ページ番号を途中から入れる
手順1 カーソルを移動する
ページ番号を挿入したいページの先頭にカーソルを移動しましょう。
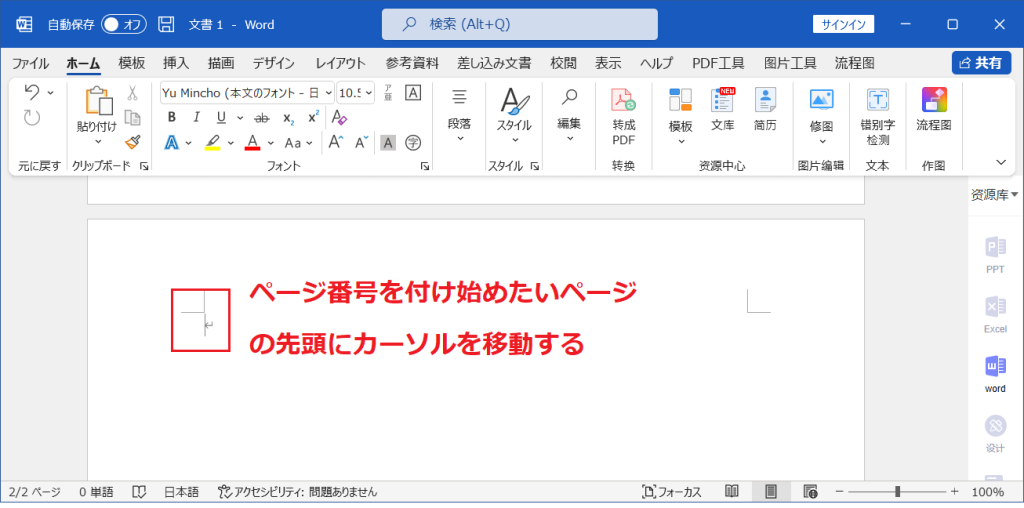
手順2【セクション区切り】を挿入する
【レイアウト】タブの【区切り】ボタンから【現在の位置から開始】 を選択しましょう。
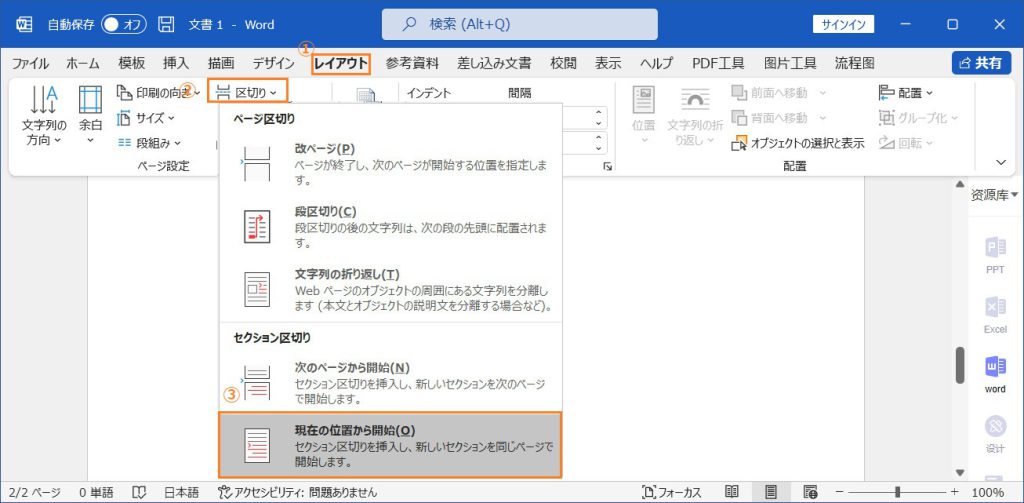
手順3フッターの編集
【挿入】タブの【フッター】ボタンから【フッターの編集】 を選択しましょう。
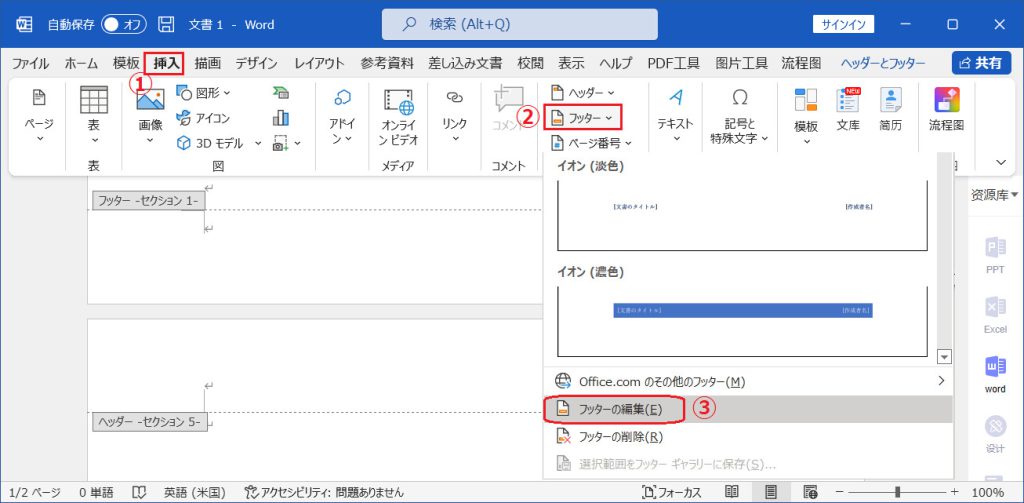
手順4【前と同じ】をオフにする
【前と同じヘッター/フッター】をクリックしましょう。

手順5 ページ番号を入れる
【挿入】タブから【ページ番号】をクリックし、 Word(ワード)のページ番号を挿入したい位置を選択しましょう。 。
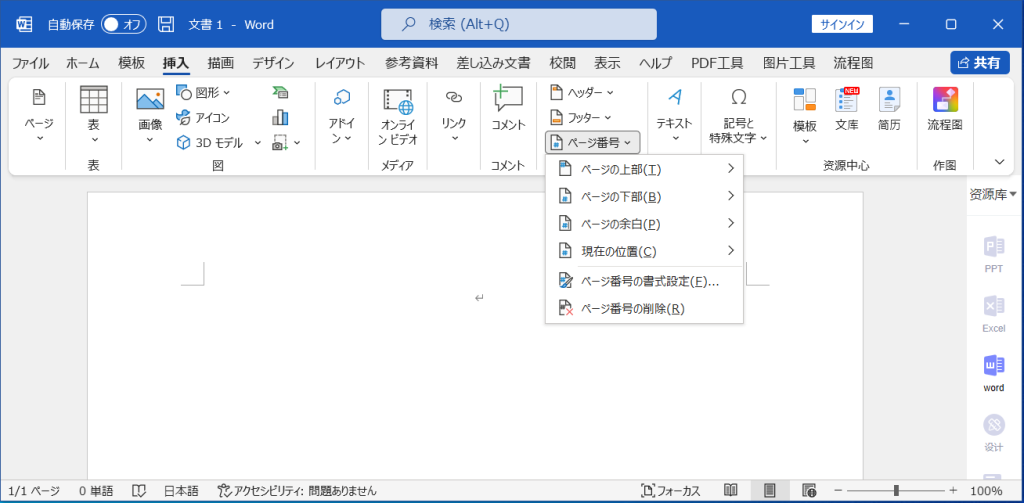
【ヘッダーとフッターを閉じる】を選択しましょう。
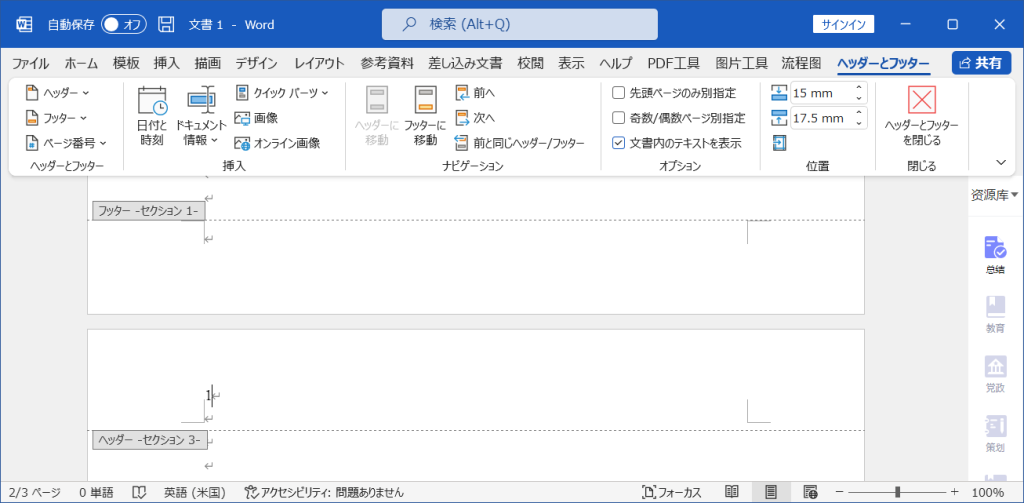
手順5 ページ番号の書式を設定する
【挿入】タブから【ページ番号】をクリックし、【ページ番号の書式設定】をクリックしましょう。
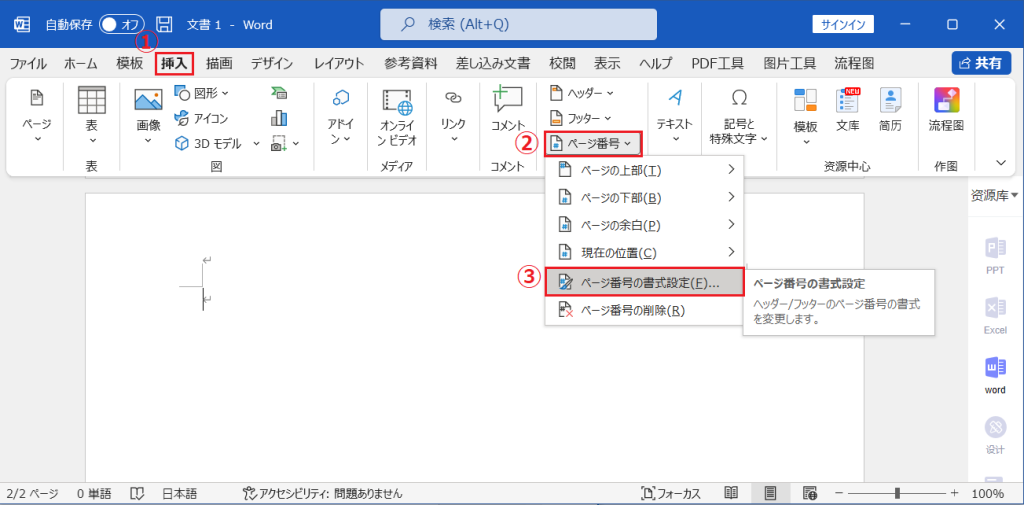
【ページ番号の書式】のダイアログボックスが表示されると【開始番号】を1にし【OK】をクリックしましょう。
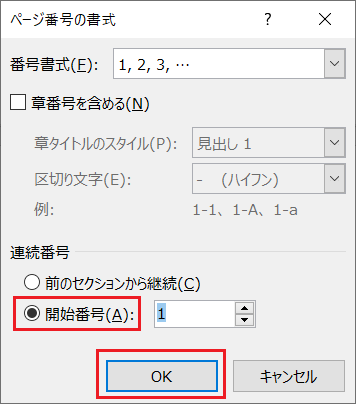
手順7 ページ番号を確認する
入力されたページ番号を確認してみましょう。
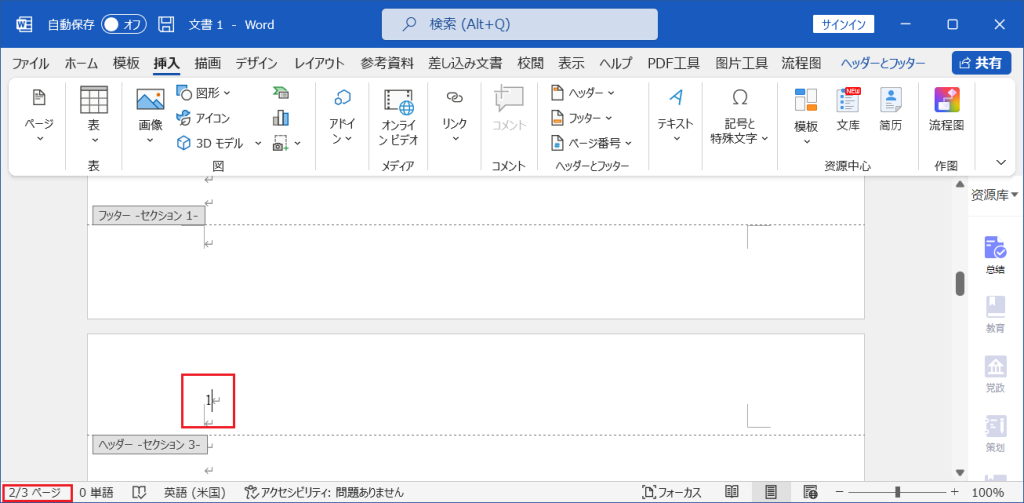
まとめ
Word のページ番号を途中から挿入する方法を紹介しました。
Word のページ番号を途中から挿入する方法は
- カーソルを挿入したいページの先頭移動する
- 【セクション区切り】を挿入する
- フッターの編集
- 【前と同じヘッター/フッター】をクリックする
- ページ番号を挿入する
- ページ番号書式設定を設定する
- ページ番号を確認する
の7つの手順で完了します。

