Word で【セクション区切り】を削除する方法を紹介します。
【セクション区切り】の削除は簡単ですが、削除後に「後ろのセクションのページ設定が前のセクション に適用されてしまう」トラブルが発生します。
この記事では、【セクション区切り】を削除する手順や発生するトラブル、解決方法を紹介していますので是非参考にしてください。
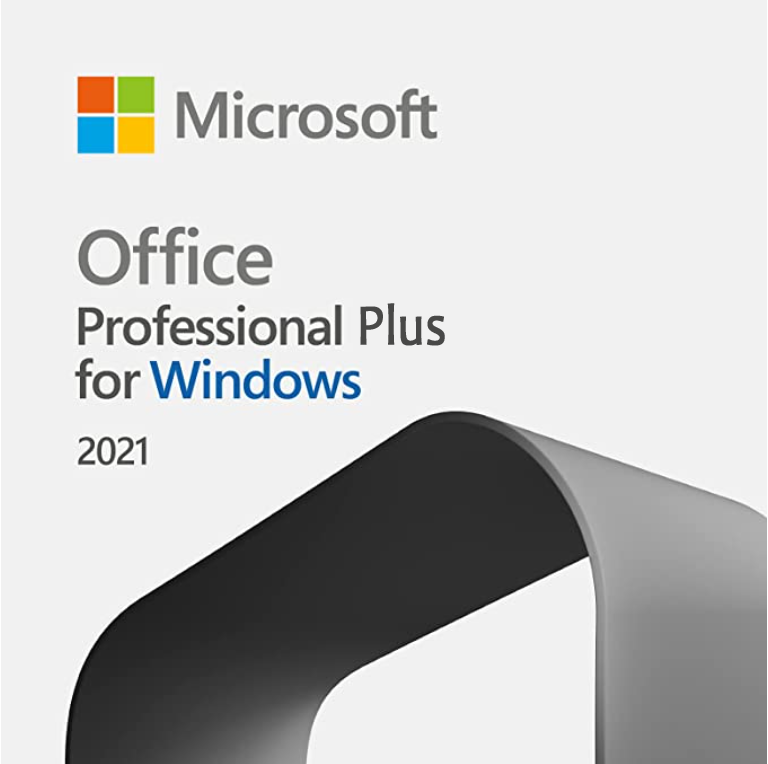
Excel / Word / PowerPoint / Outlook / OneNote / Publisher / Access
1 台のWindows 10/11で利用可能
セクション区切りの削除方法
セクション区切りを削除するには、セクション区切りの編集記号の前にカーソルを置いて【Delete】キーを押します。
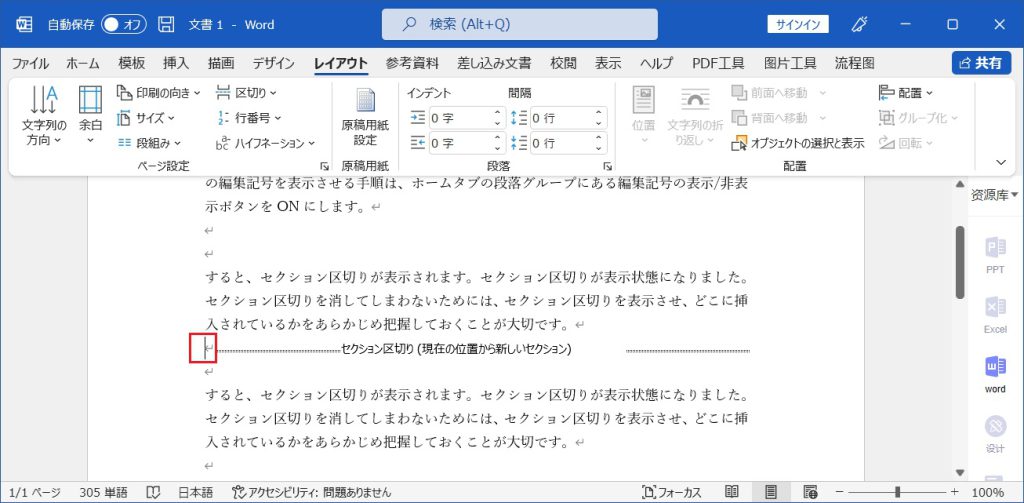
すると、【セクション区切り】が削除されます。
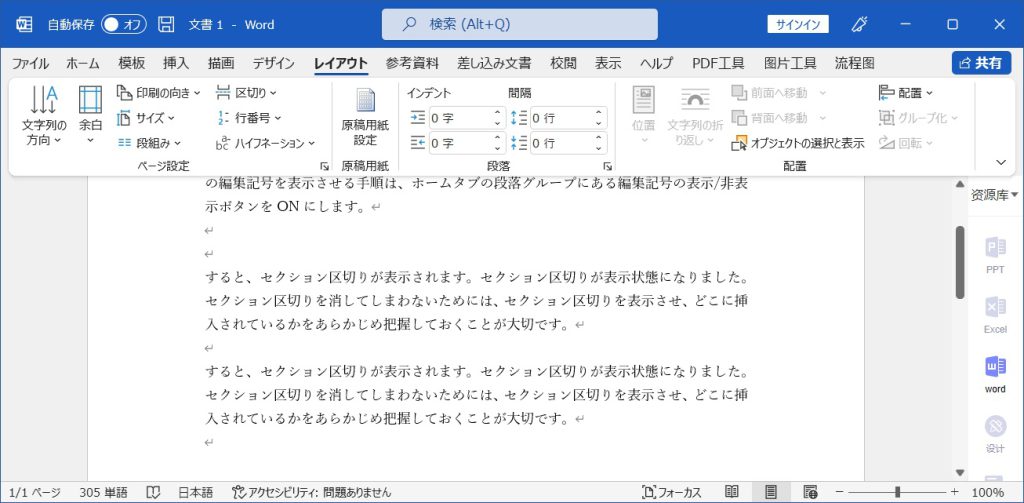
セクション区切りで発生するトラブル
セクション区切りを削除すると、後ろのセクションのページ設定が前のセクション に適用されてしまいます。
例えば、Word 文書に【セクション区切り】を挿入し、後ろのセクションを縦書きに設定しました。
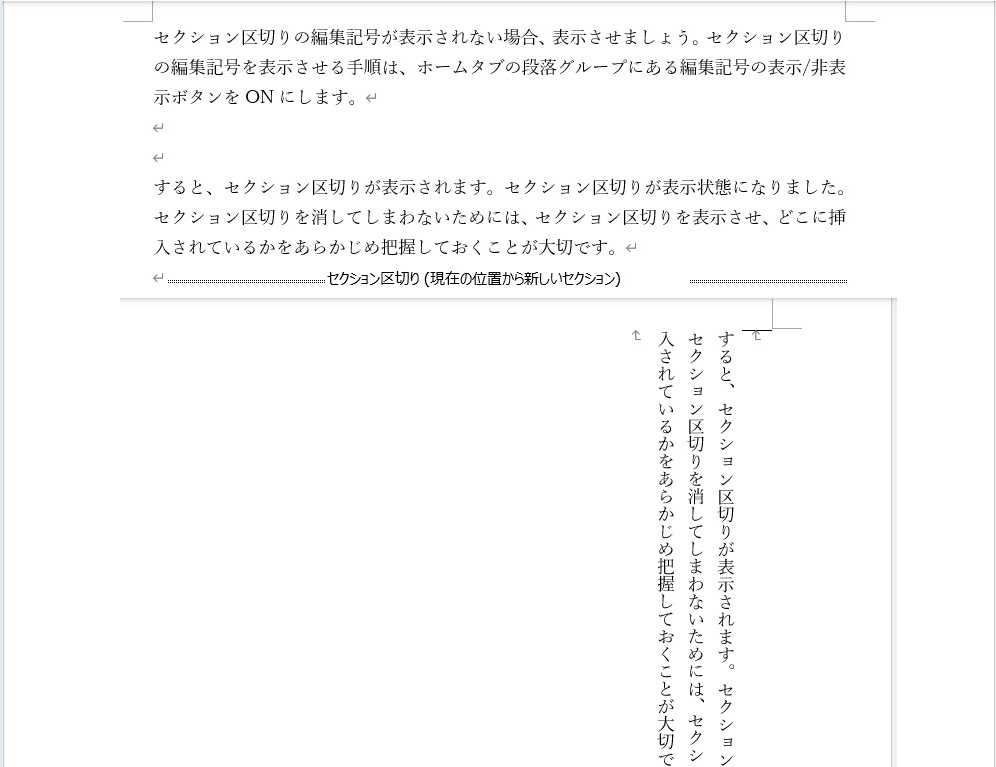
この場合、【セクション区切り】を削除すると、前のセクションが縦書きになってしまいます。
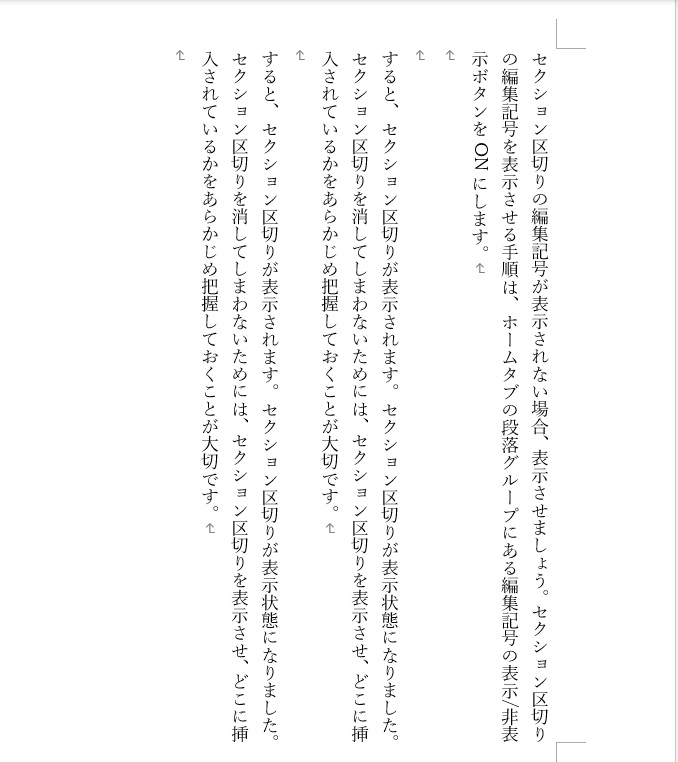
対処方法
対処方法は、後ろのセクションのページ設定を前のセクションと同じように設定します。
カーソルを後ろのセクションのページに置いて、【レイアウト】タブのページ設定グループの三角をクリックします。
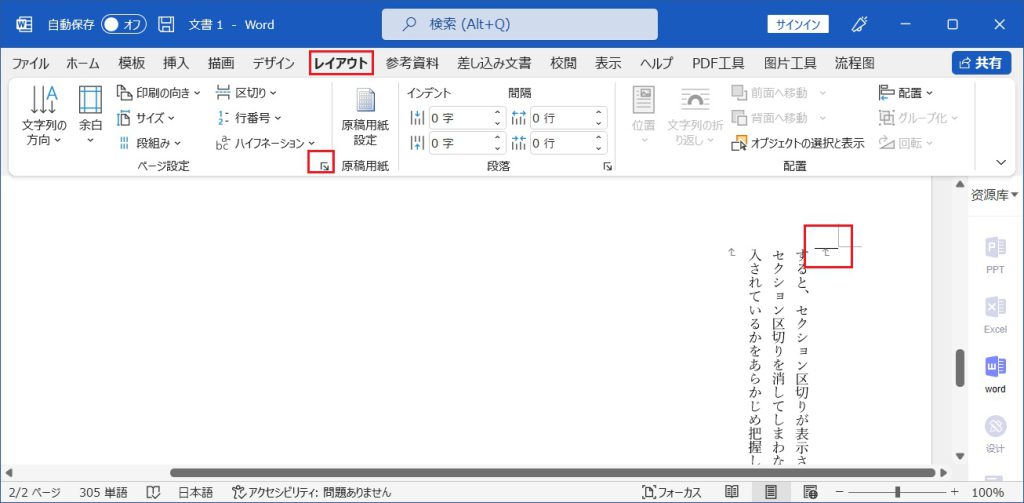
ページ設定のダイアログボックスが表示されると、縦書きを横書きに変更し、前のセクションと同じように設定します。
そして【OK】をクリックします。

カーソルを【セクション区切り】の編集記号の前に移動し【Delete】キーを押すと前のセクションのレイアウトが崩れない。
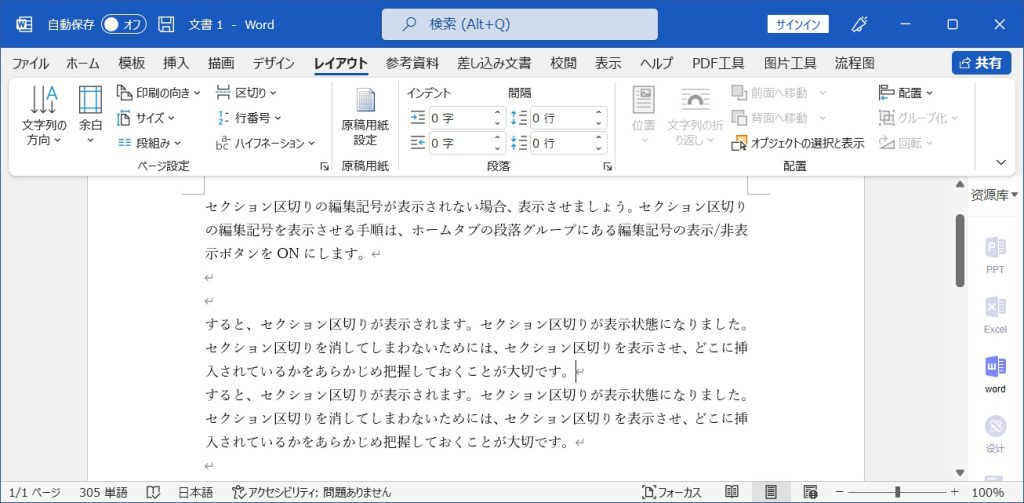
最後に
Word セクション区切りを削除する方法の紹介はいかがでしょうか?
セクション区切りの編集記号の前にカーソルを置いて【Delete】キーを押すと削除されます。
後ろのセクションのページ設定が前のセクション に適用されると、後ろか前のページ設定のダイアログボックスで編集します。
セクション区切りを挿入する方法について知りたい方は、以下の記事を参考にしてください。

