Microsoft Office 2021をMac にダウンロードしてインストール手順のご案内ページです。Microsoft サイトからすぐダウンロードできます。iMacやMacBookでOfficeをダウンロードしてWord、Excelなどをインストールしたい方は、参考にしてください。
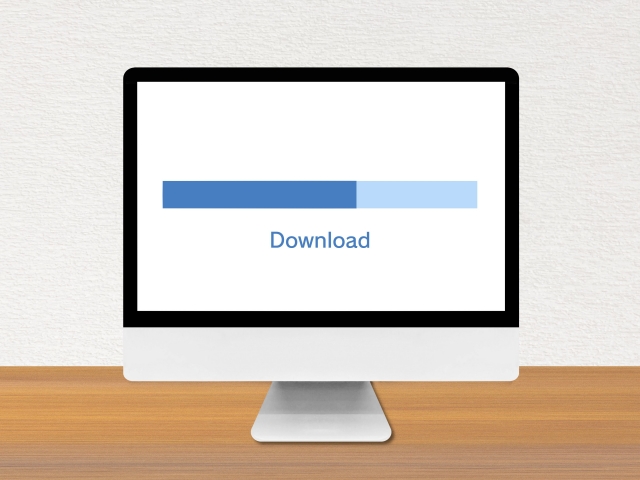
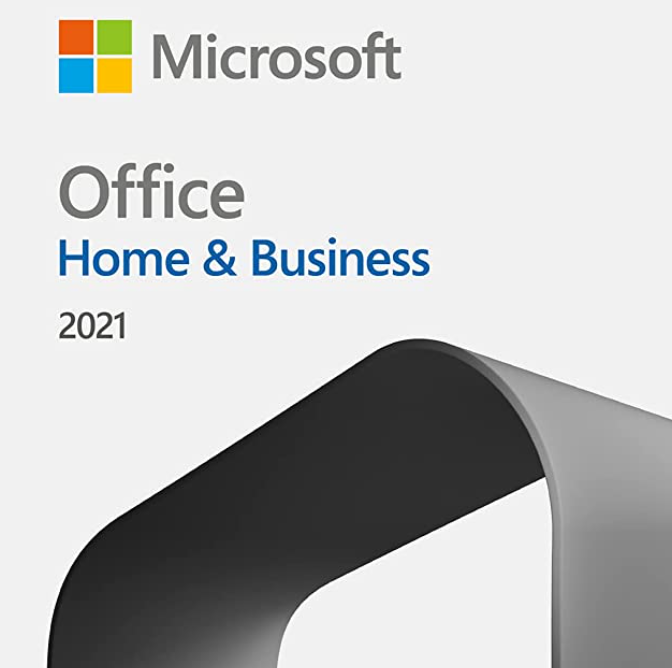
Excel / Word / PowerPoint / Outlook
1 台のMacで利用可能
Mac Office 2021の対応macOSとシステム要件
MacでOffice 2021をダウンロード/インストールする前に、ご利用の macOSがシステム要件を満たしていることを確認しましょう。
対応macOS
最新のmacOSを含む3世代のmacOSに対応します。
記事を書いた時点(2022年3月)では「macOS 12.3 Monterey」、「macOS 11.6.5 Big Sur」、「macOS 10.15.7 Catalina」に対応します。
システム要件
Mac でOffice 2021をダウンロードしてインストールする際のシステム要件は以下の通りです。
| OS | 最近の3つの macOS |
| CPU | 2 コア プロセッサー |
| メモリ | 4 GB |
| ハードディスク | 10 GBの空きディスク領域 |
| 画面解像度 | 解像度 1280 × 800 |
Mac Office 2021 をダウンロードする
Mac Office 2021 のダウンロード方法を画像付きで説明していきます。ぜひ参考にしてください。
- Office Home & Student 2021 for Mac
- Office home & business 2021
のダウンロードやインストール方法は同じです。
この記事では、Office home & business 2021 を例にしてダウンロード方法を案内します。
Microsoft アカウント画面へアクセス
Microsoftアカウントページにアクセスし、【サインイン】ボタンを押します。
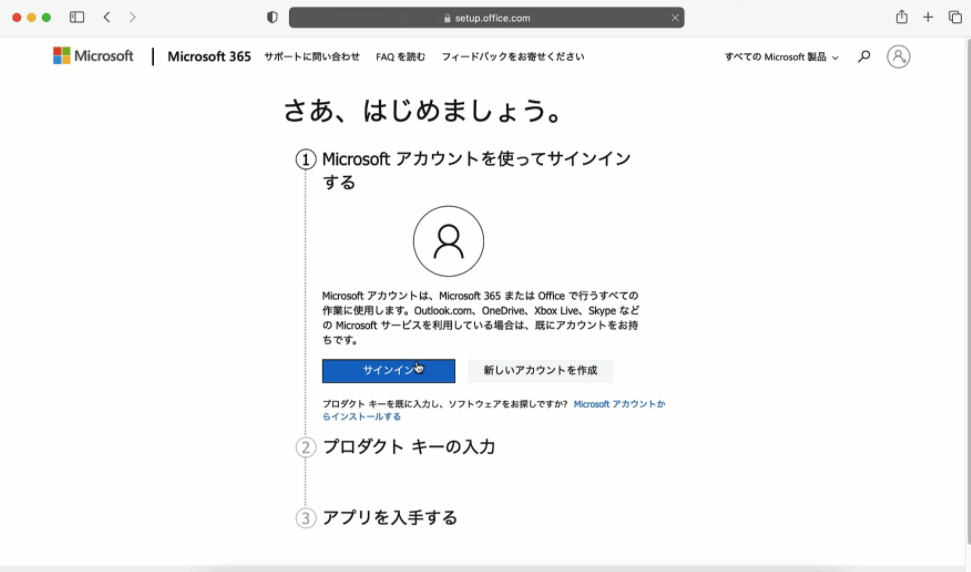
Microsoft アカウントを登録する
Microsoftアカウントの「メールアドレス」を入力し、【次へ】のボタンを押します。
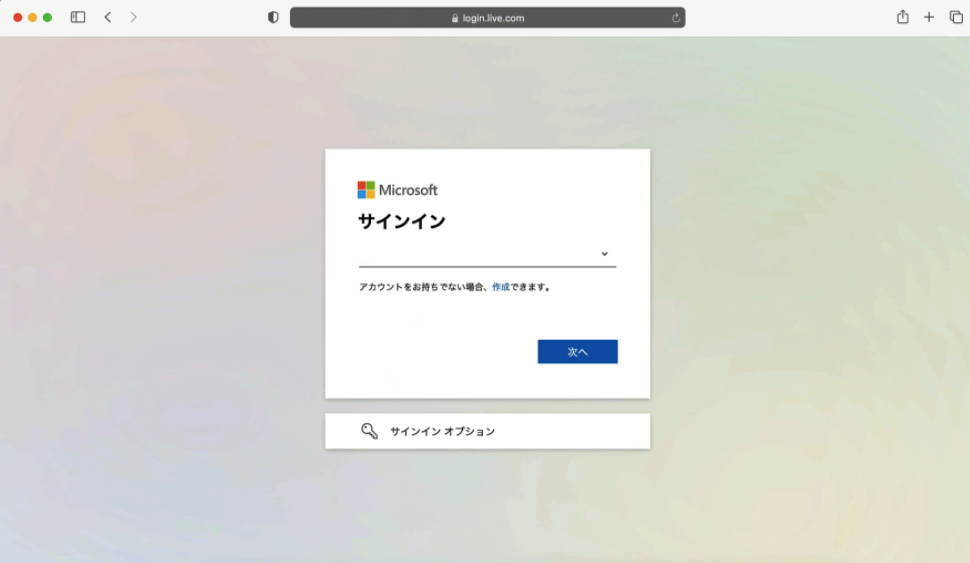
パスワードを入力する
「パスワード」を入力し、【サインイン】ボタンをクリックします。
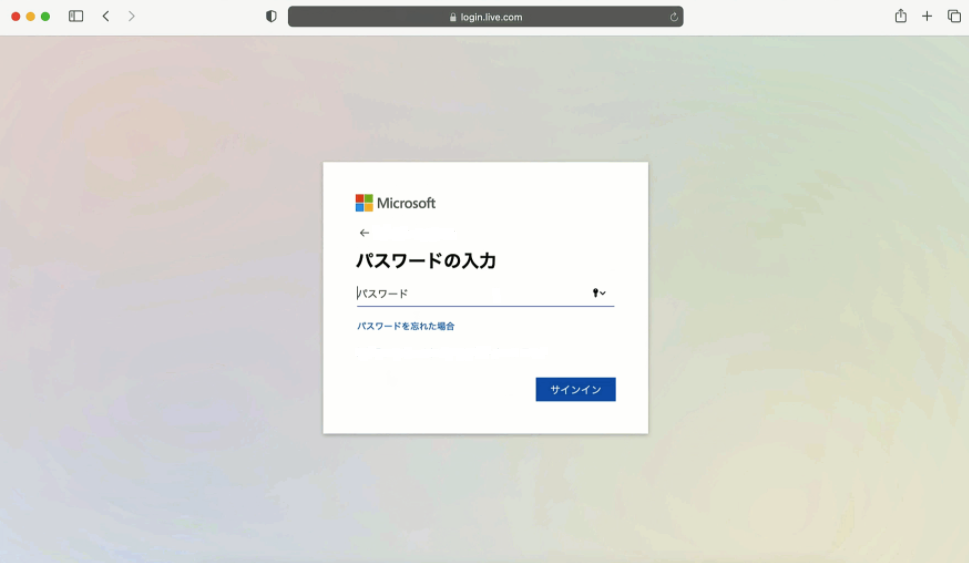
サインインの状態を選択する
「サインインの状態を選択する維持しますか?」と表示すると、維持したい場合、「はい」を選択し、維持しない場合、「いいえ」を選択します。
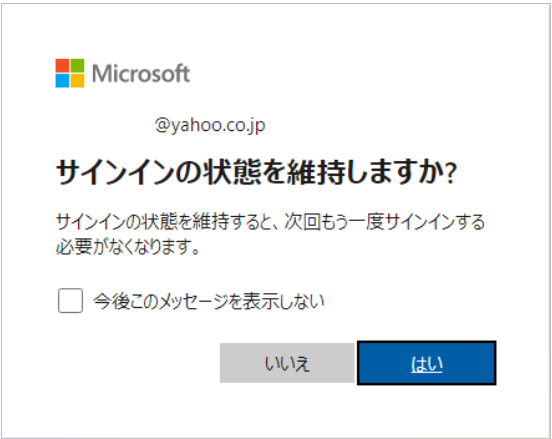
プロタクトキーを入力する
MacにダウンロードするOffice 2021のプロタクトキーを入力し、「日本」を選択し、「次へ」をクリックします。
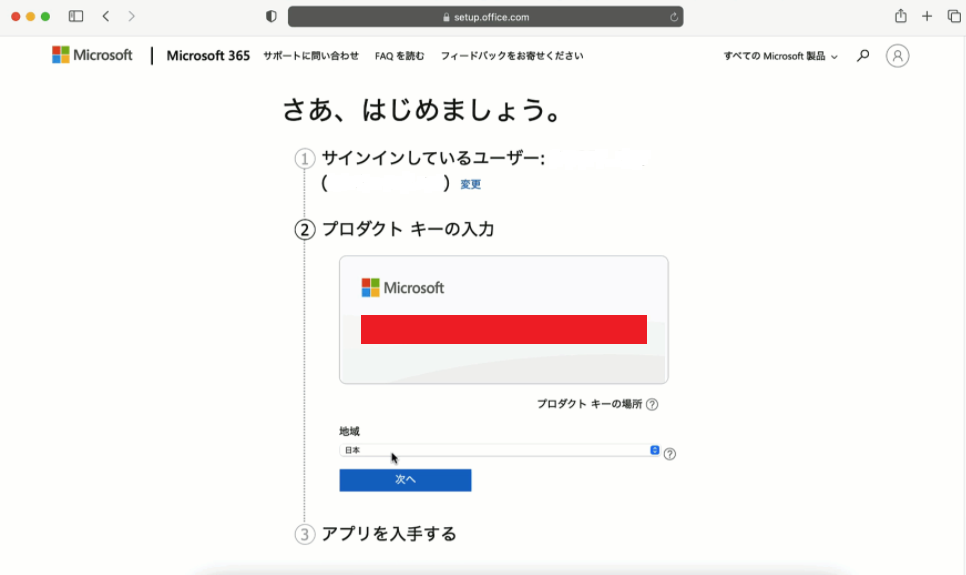
Mac Office 2021のダウンロード開始
Office home & business 2021 for Mac製品を確認し、【次へ】ボタンを押します。
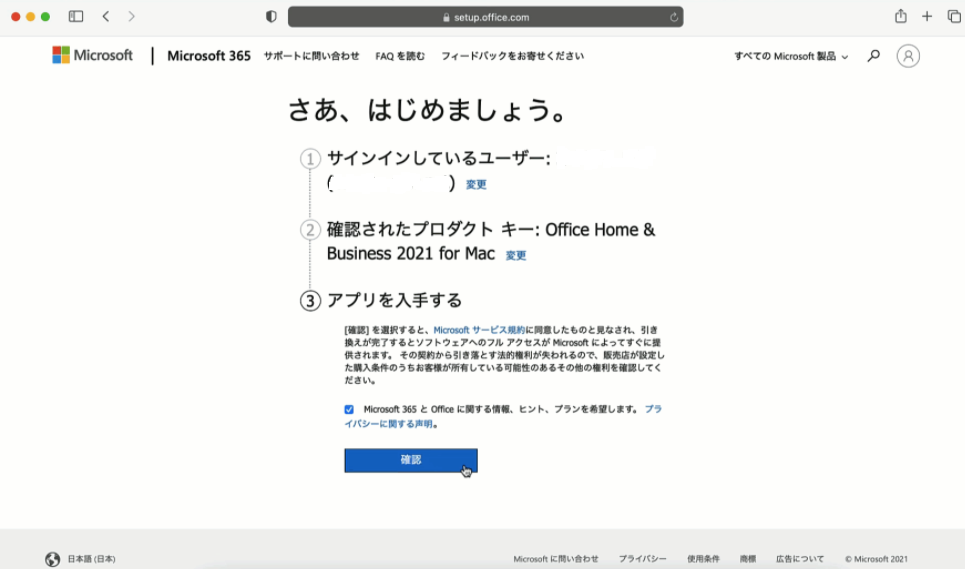
Microsoftアカウントの「サービスとサブスクリプション」にOffice home & business 2021 for Macがセットアップされました。

【インストールする】ボタンを押します。
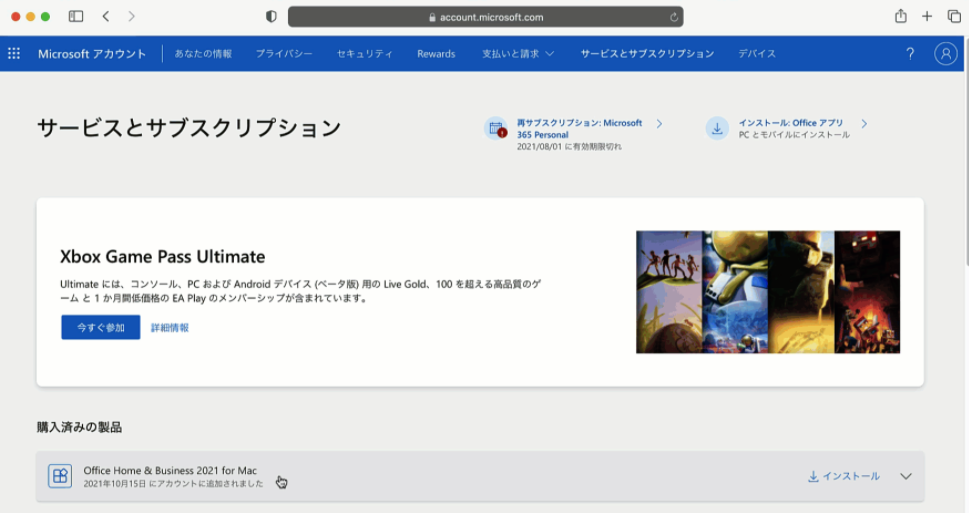
【インストールする】をクリックします。
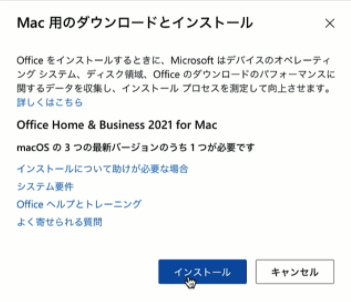
Mac Office 2021のダウンロードが完了
Office home & business 2021 for Mac 展開ツールのダウンロードが開始されます。
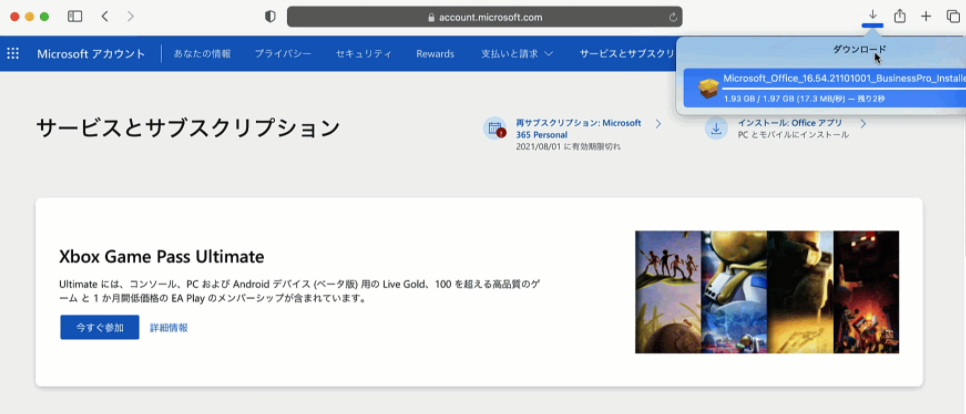
Mac Office 2021をインストールする
ソフトウェア使用許諾契約を確認してから [続ける] をクリックします。
![ソフトウェア使用許諾契約を確認してから [続ける] をクリックします。](https://www.9-soft.com/wp-content/uploads/2021/04/88-1.png)
同意する
「同意する」 を選びます。
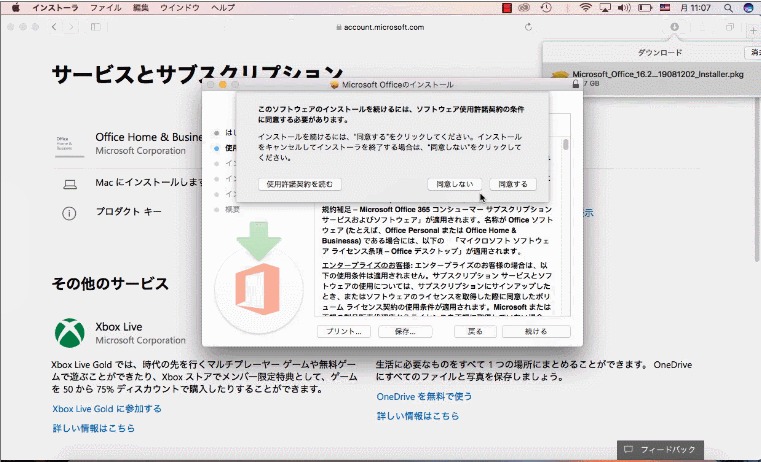
インストールする
「インストール」をクリックします。
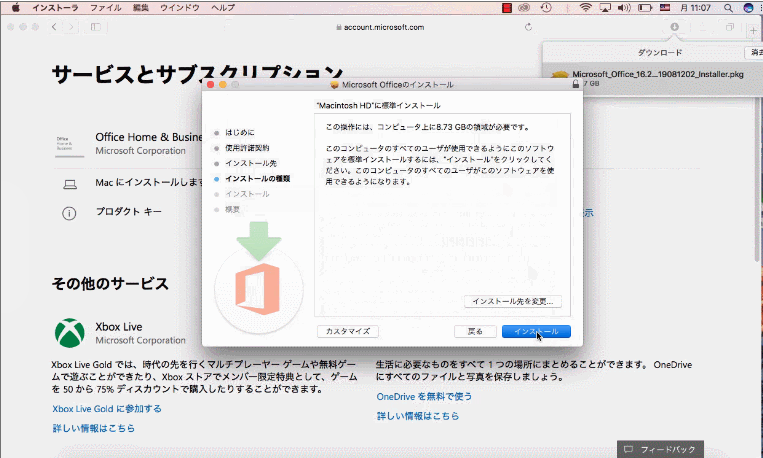
インストール完了
インストールが完了したら [閉じる] をクリックします。
![Office Mac インストール が完了したら [閉じる] をクリックします。](https://www.9-soft.com/wp-content/uploads/2021/04/2222.png)
ライセンス認証する
Excelを開いてMicrosoftアカウントでサインインし、ライセンス認証を完了します。
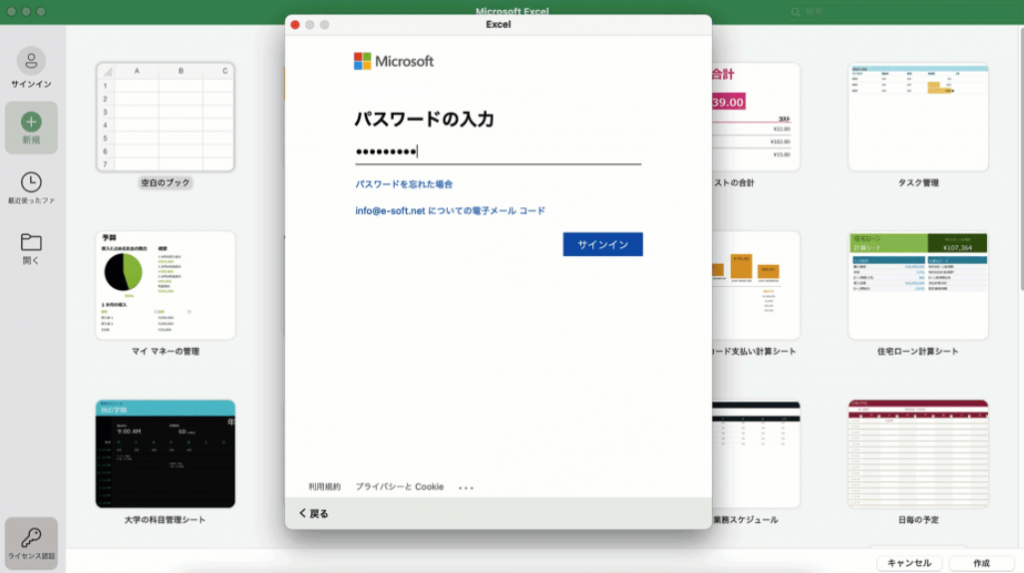
認証されたMicrosoft Office home & business 2021 for Mac の情報を確認してみます。
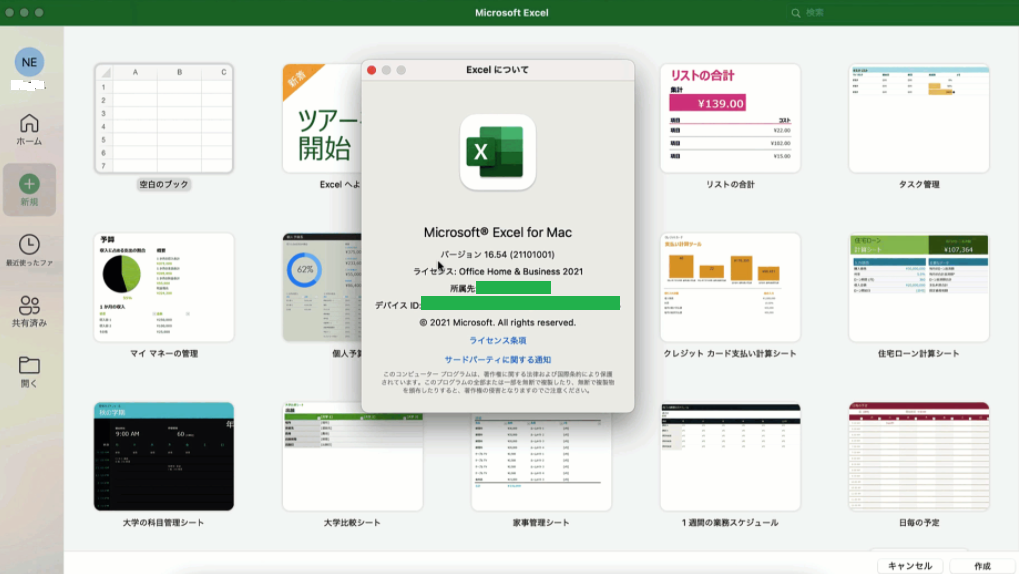
最後に
Mac マシンにMicrosoft Office home & business 2021 for Macをダウンロードしてインストールする方法を紹介しました。
MacにOffice 2021をダウンロードしてインストールする手順を大きく分けると、
- Microsoft アカウントとプロダクトキーをセットアップする
- Microsoft アカウント管理画面からダウンロードする
- 「インストーラー」を起動しインストールする
- ライセンス認証をする
4つの段階で行います。
すると、Microsoft Office home & business 2021 for Macのインストールが完了し、Word、Excelを使えるようになります。

