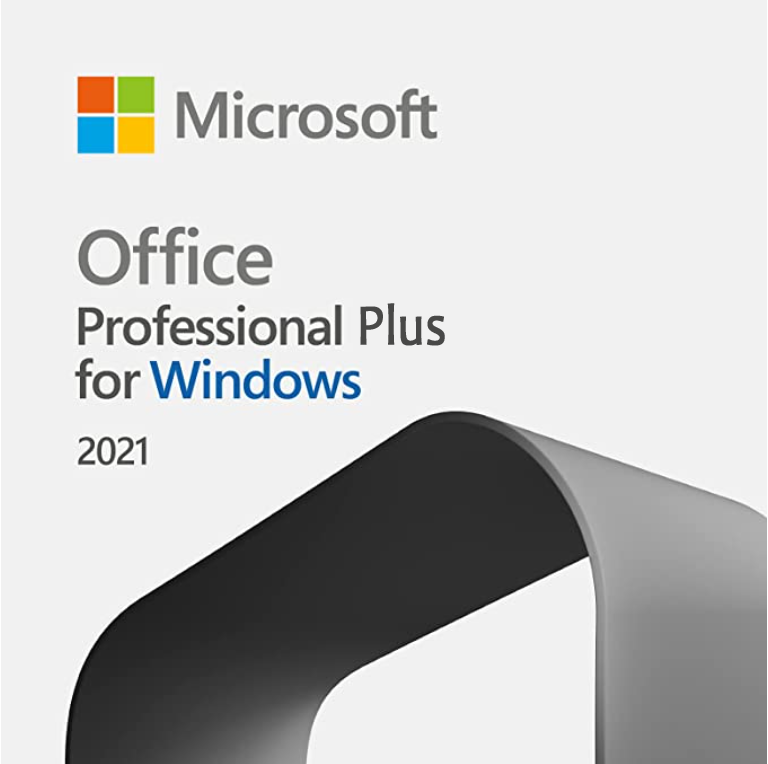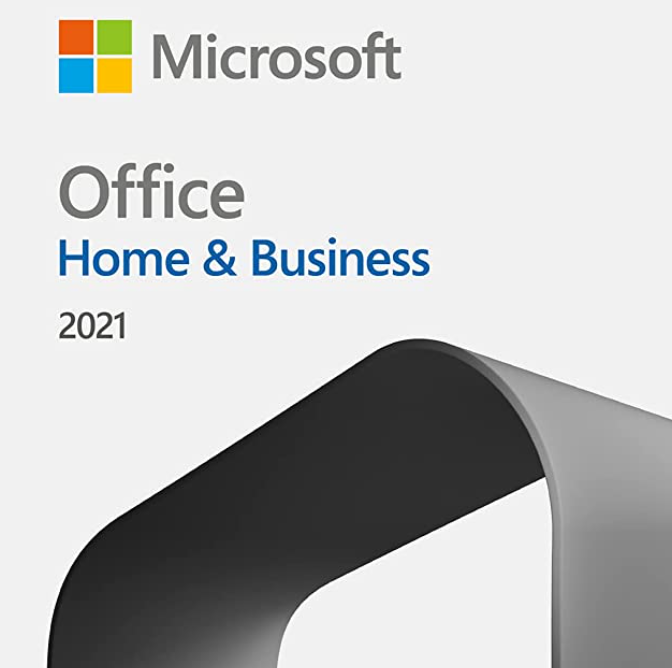最新バージョンのMicrosoft Office 2024を、これから使用したい方に向けて、Office 2024のOffice Home & Business 2024製品をWindows PCにダウンロードしてインストールするまでの手順を詳しくご紹介しています。
Office 2024は永続ライセンスの最新バージョンであり、多くの新機能を備えた本格的な人気のOfficeソフトです。あなたもOffice 2024をパソコンにダウンロード&インストールして、表計算ソフトのExcelや文書ソフトのwordなどを楽しみましょう。

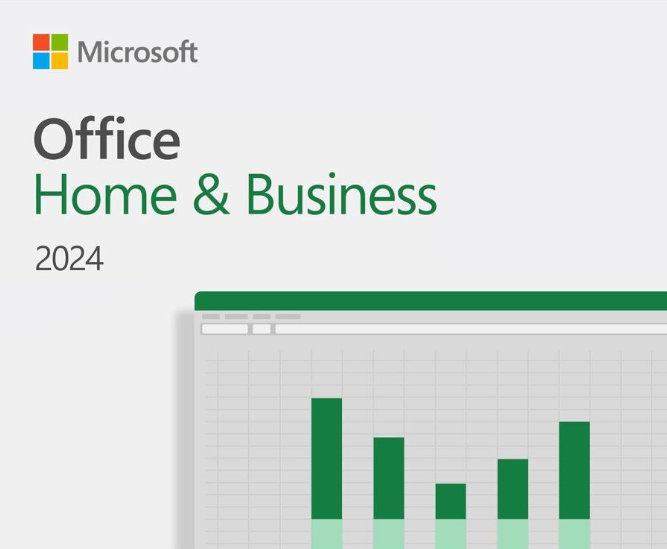
Microsoft Office Home & Business 2024 (最新 永続版) | オンラインコード版 | Windows11、10/ mac 対応 | 1台用 |
Office 2024 のダウンロード方法
ここではWindows 10で説明していますが、Office 2024をダウンロード&インストールする手順は、Windows 11でも同じです。
ちなみに対応してるOSはWindows 10以上となります。
インストールする前に、Office 2024 永続ライセンスの2つの製品、「Microsoft Office Home & Business 2024」「Microsoft Office Home 2024」のどちらかを準備しましょう。
Office のダウンロードページへ移動する
はじめに「Microsoft 公式ダウンロードページ」をクリックして、Microsoft Office のダウンロード ページにアクセスしましょう。
ページを開いたら、画面上のほうにある「始める」のボタンをクリックしましょう。
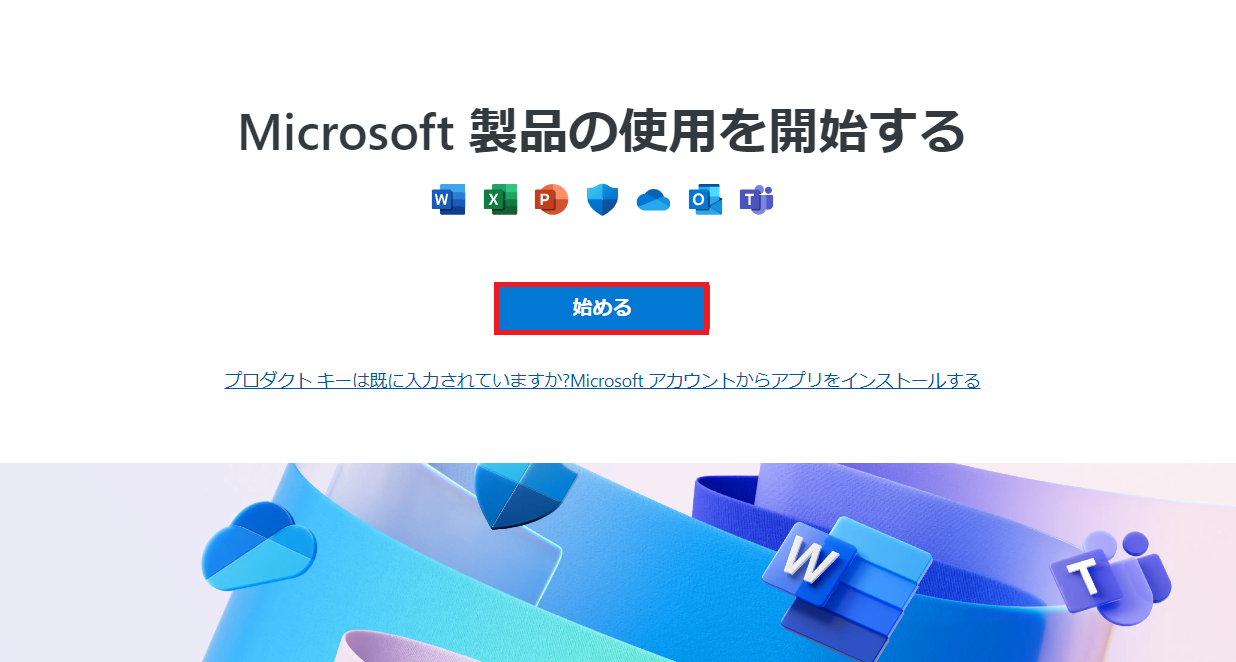
Microsoft アカウントを登録する
「始める」ボタンをクリックすると以下の画面にかわります。
ここではMicrosoft Office 2024をセットアップしたいMicrosoft アカウントの「メールアドレス」を入力して、「次へ」をクリックしましょう。
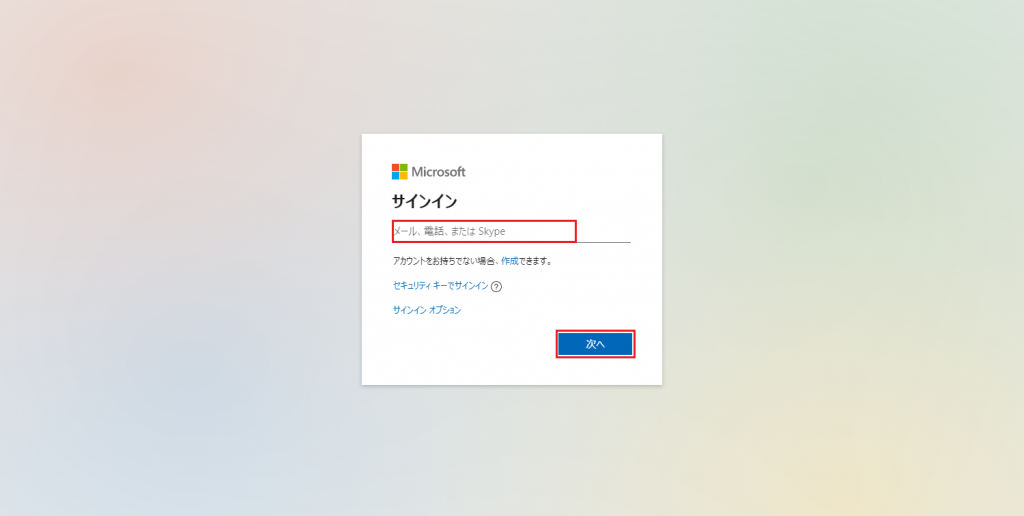
パスワードを入力する
Microsoft アカウントのパスワードを入力して、【サインイン】ボタンを押しましょう。
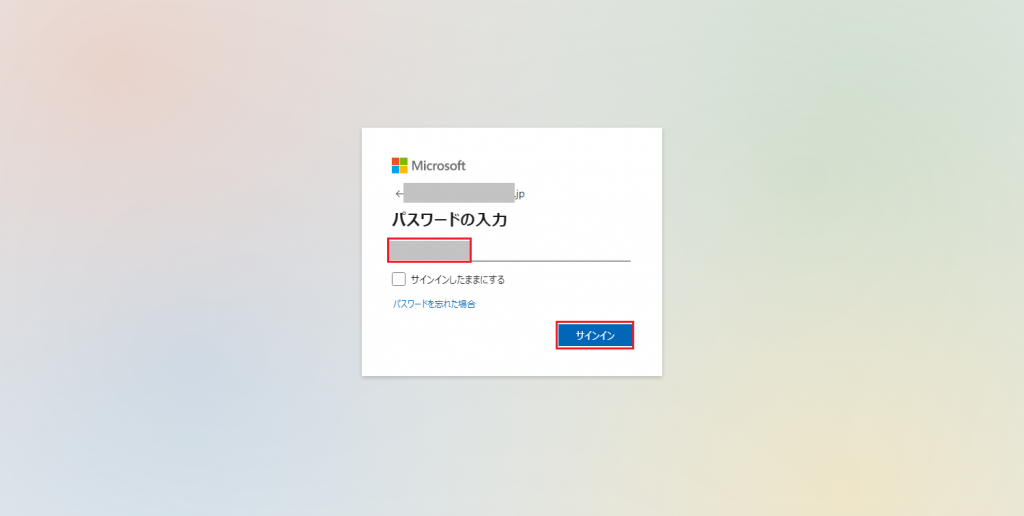
プロダクトキーを入力する
25英数字で構成したOffice 2024 の初インストール用の【プロダクトキー】を入力し、【次へ】ボタンを押しましょう。
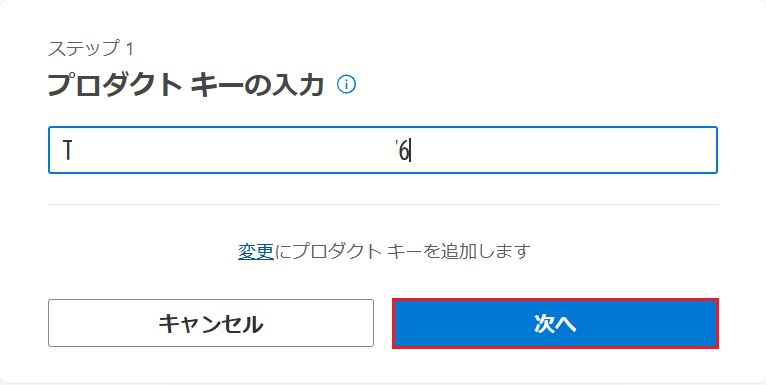
利用する
「利用」ボタンをクリックし、「Office Home & Business 2024」をMicrosoft アカウントにセットアップします。
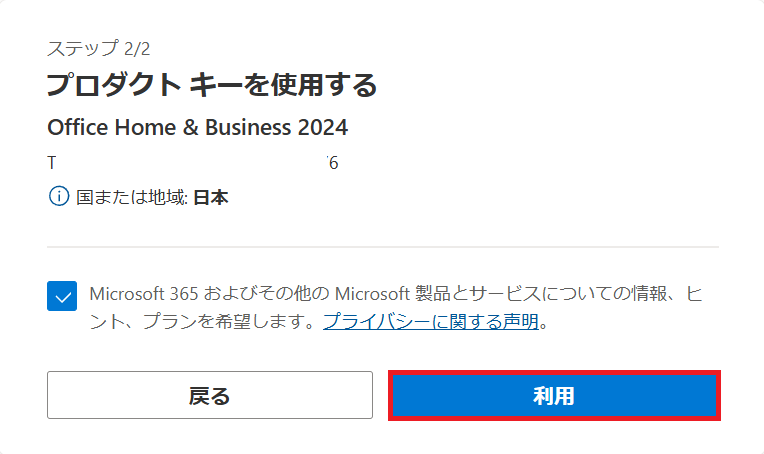
【インストールする】ボタンを押す
「サービスとサブスクリプション」をクリックします。
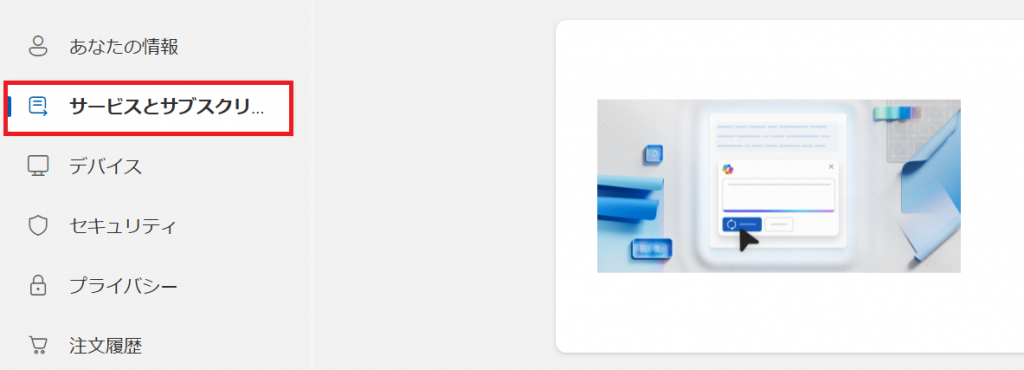
「購入済みの製品」から「Office Home & Business 2024」を見つけて「インストール」ボタンをクリックします。
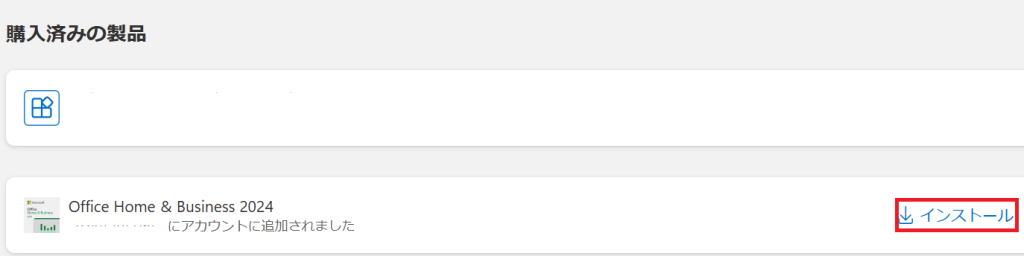
【インストールする】を選ぶ
インストールしたい言語とバージョンを確認し、【インストールする】をクリックします。
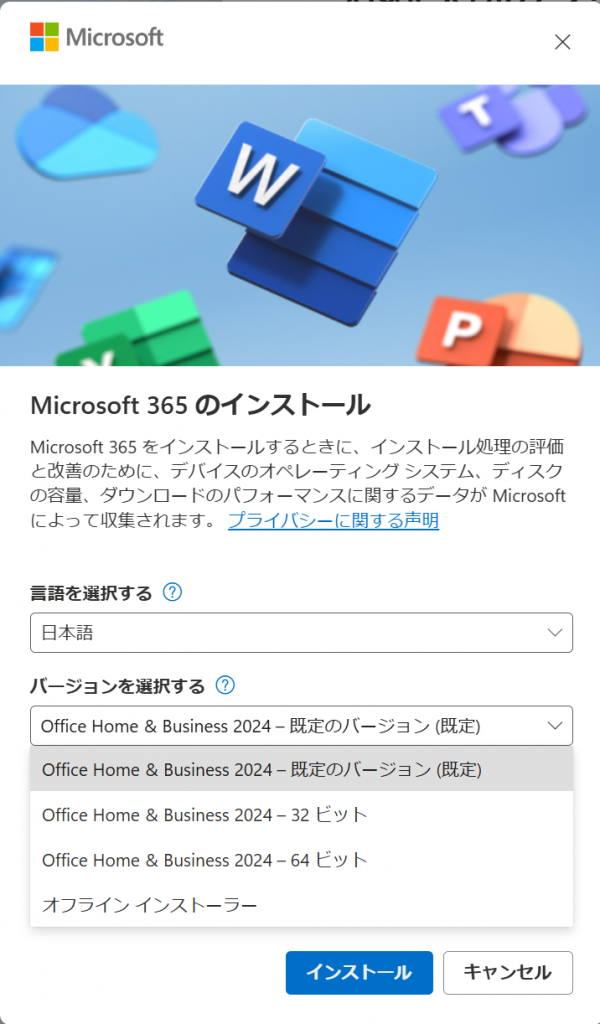
ファイルを保存する
「インストール」ボタンをクリックし、わかりやすい場所へ保存しましょう。
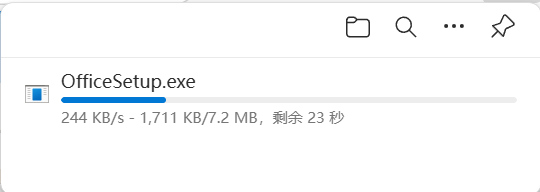
Office 2024をインストールする方法
ここからは、Office 2024をWindowsにインストールする方法をご紹介しています。
先ほどダウンロードしたOffice 2024のexeファイルをダブルクリックしましょう。

インストールが始める
インストールが始まりました。
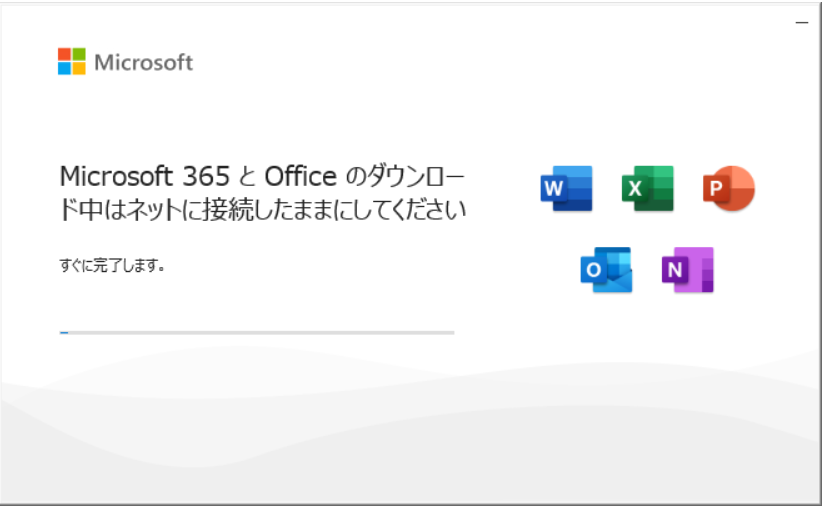
インストール完了
インストールが終わるとセットアップ最終画面になります。「閉じる」をクリックしてセットアップを終了しましょう。
これで最新のOffice 2024 をパソコンにインストールすることができました。
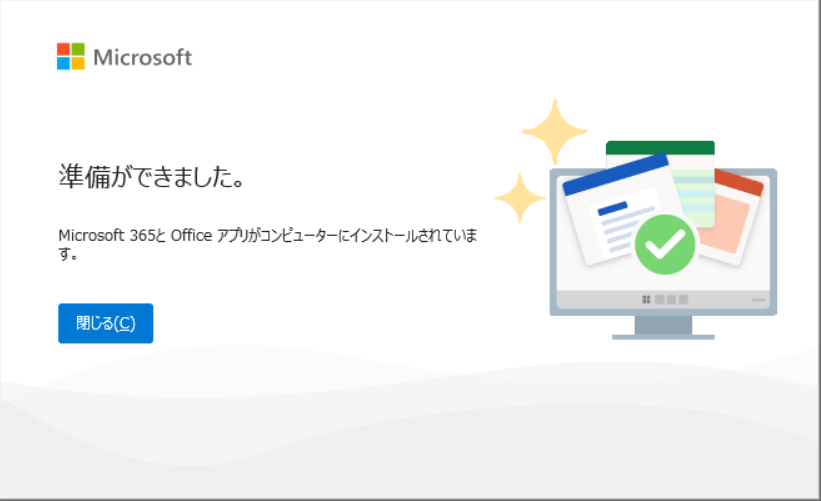
最後に
Office 2024 のダウンロードやインストール手順の紹介は完了です。
Office 2024はパソコン作業に欠かさないソフトであり、ほとんどの会社や個人でMicrosoft Office を使用しています。
次の記事でOffice 2024 をMac でダウンロードしてインストール手順を紹介します。