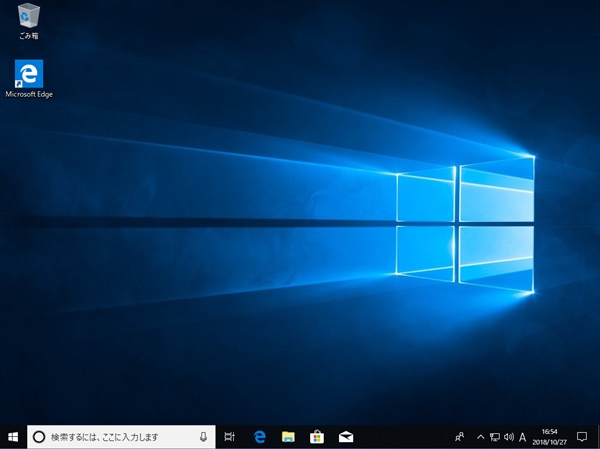Windows 10をインストールするには、Windows 10のインストーラーが入ったUSBメモリかDVDのメディアが必要です。 同様にMacへWindowsをインストールするときも必要です。 以下でマイクロソフトのWEBサイトから、Windows 10のインストーラーをダウンロードして、Windows 10をインストールするまでの手順を紹介します。
Windows 10のインストール手順を大きく分けるとMedia Creation Tool(メディア作成ツール)をダウンロードする、Media Creation Tool(メディア作成ツール)を使ってWindows 10のインストーラーを作成する、 Windows 10をインストールするという三つの手順に分けられます。
Media Creation Tool(メディア作成ツール)をダウンロードする
まず、Windows 10のMedia Creation Toolをダウンロードします。
Windows10ダウンロードページはこちら: https://www.microsoft.com/ja-jp/software-download/windows10
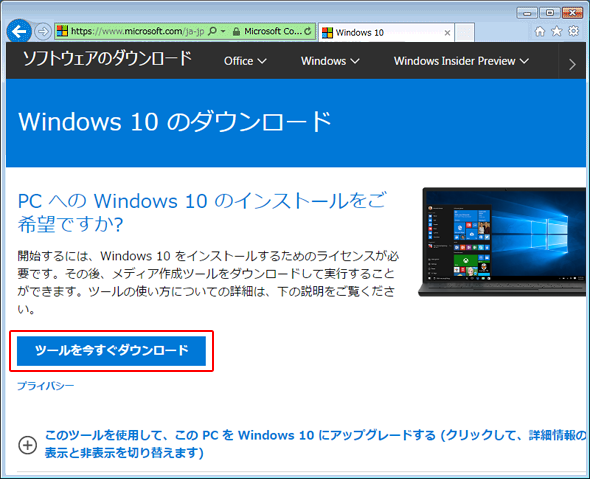
「ツールを今すぐダウンロード」ボタンクリックして、Media Creation Tool(メディア作成ツール)をダウンロードします。
「MediaCreationTool~.exe」を実行すると、Windows10のインストーラーをダウンロードしてメディア作成します。
Media Creation Tool(メディア作成ツール)を使ってWindows 10のインストーラーを作成する
USBメモリをツールで作成する方法
まず、Windows 10のインストーラーが入ったUSBメモリを作成します。 DVDディスクよりもUSBメモリで実施することが多いでしょう。
適用される通知とライセンス条項がひらきます。「同意する」をクリックします。
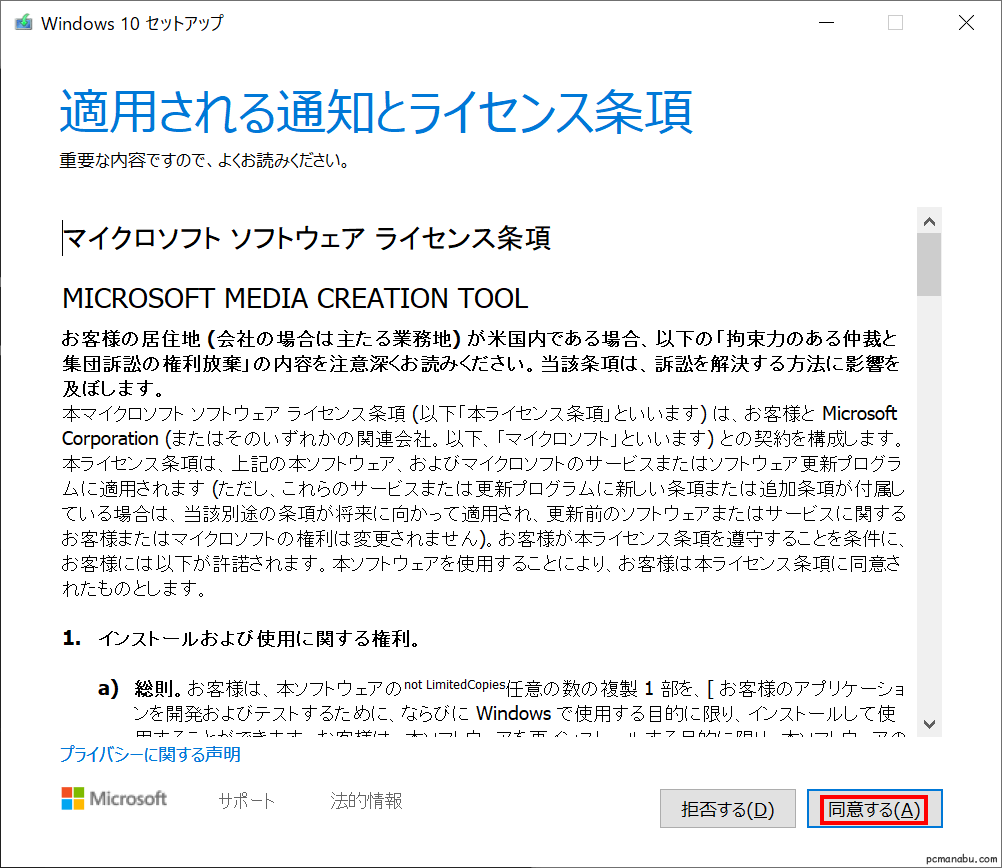
「別のPCのインストールメディアを作成する(USBフラッシュドライブ、DVD、またはISOファイル)」にチェックをいれて、「次へ」をクリックします。
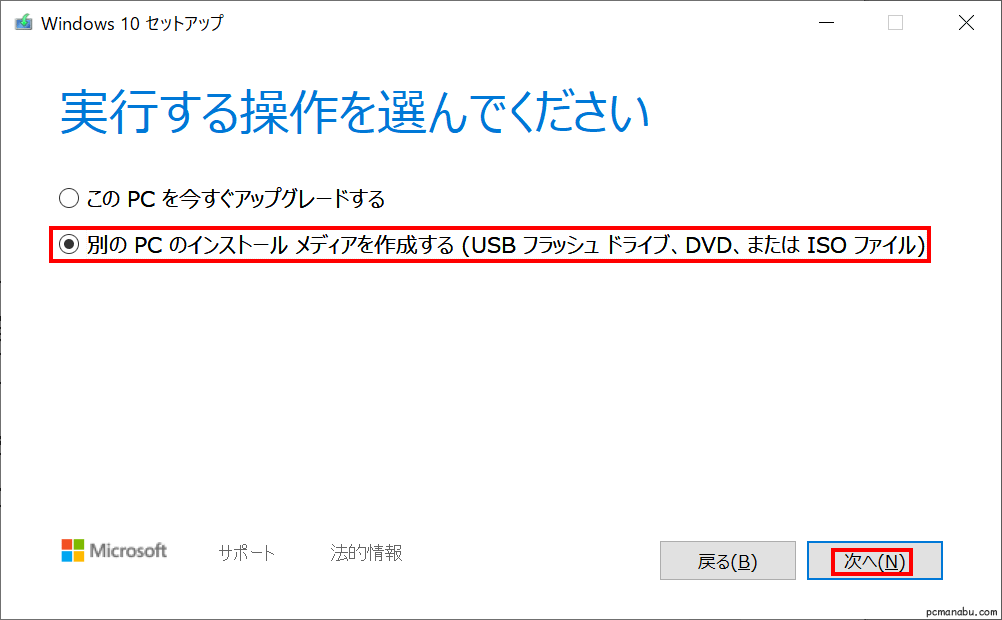
言語、アーキテクチャ、エディションを選択します。デフォルトでは現在の言語、アーキテクチャ、エディションが表示されています。「次へ」ボタンをおします。
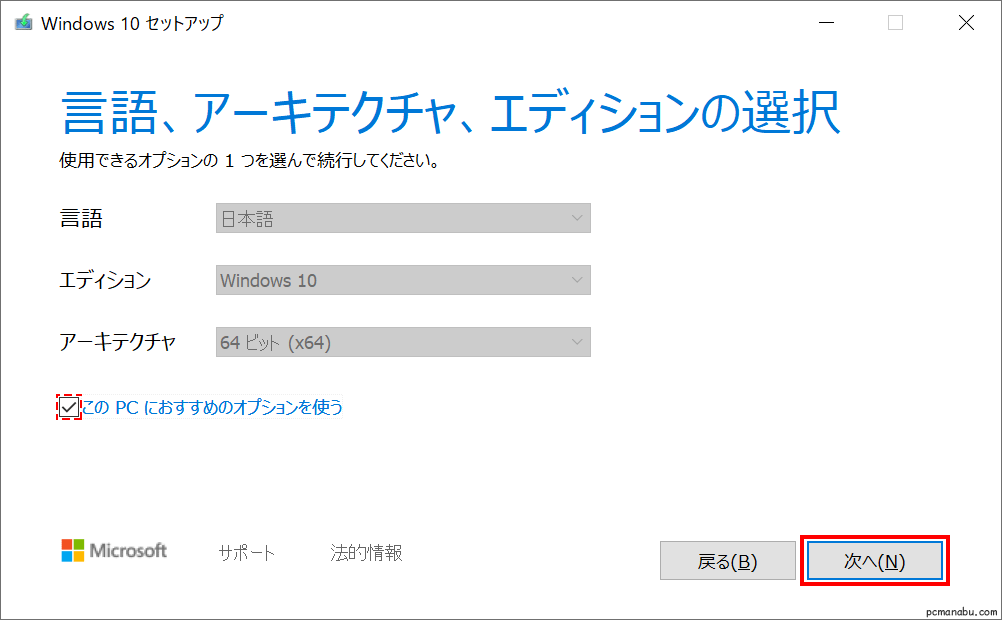
使用するメディアを選びます。「USBフラッシュドライブ」にチェックをいれて、「次へ」をおします。
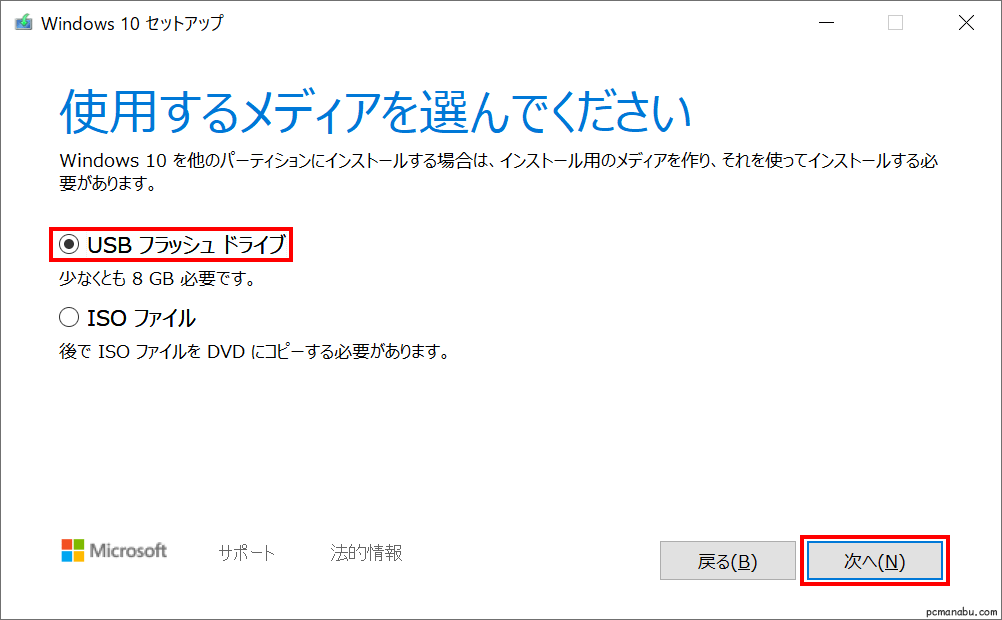
USBフラッシュドライブを選択します。自分のパソコンのUSBメモリのドライブをクリックして、「次へ」をおします。
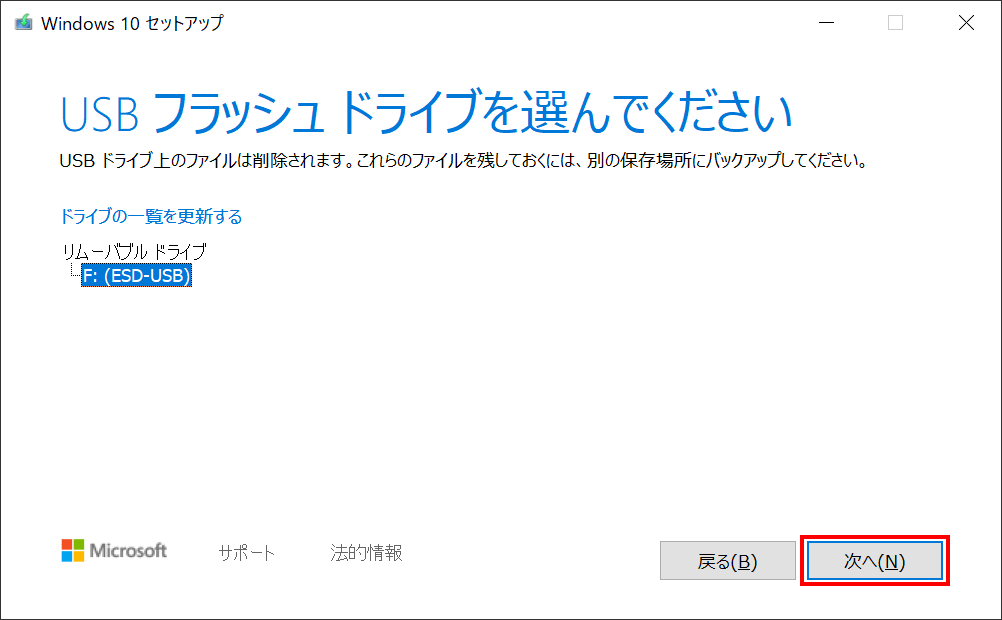
ここからWindows 10のインストーラーのダウンロードがはじまります。USBフラッシュドライブの作成が完了すると「完了」ボタンをおします。
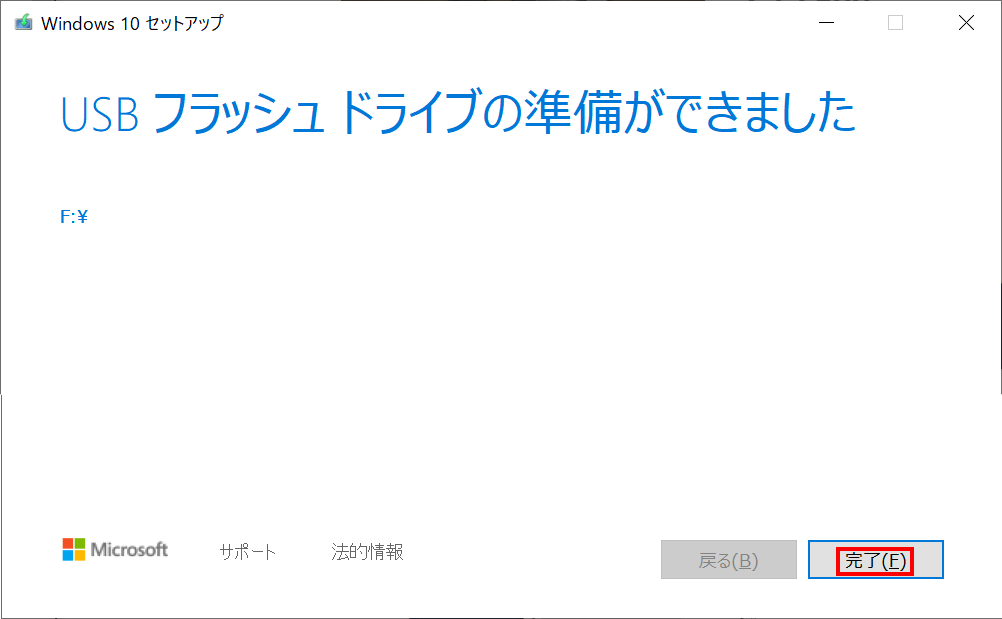
新規にインストールする場合は、本体に挿してインストールするだけで大丈夫です。
インストール用DVDを作成する方法
「ISOファイル」を選択し、「次へ」をクリックします。
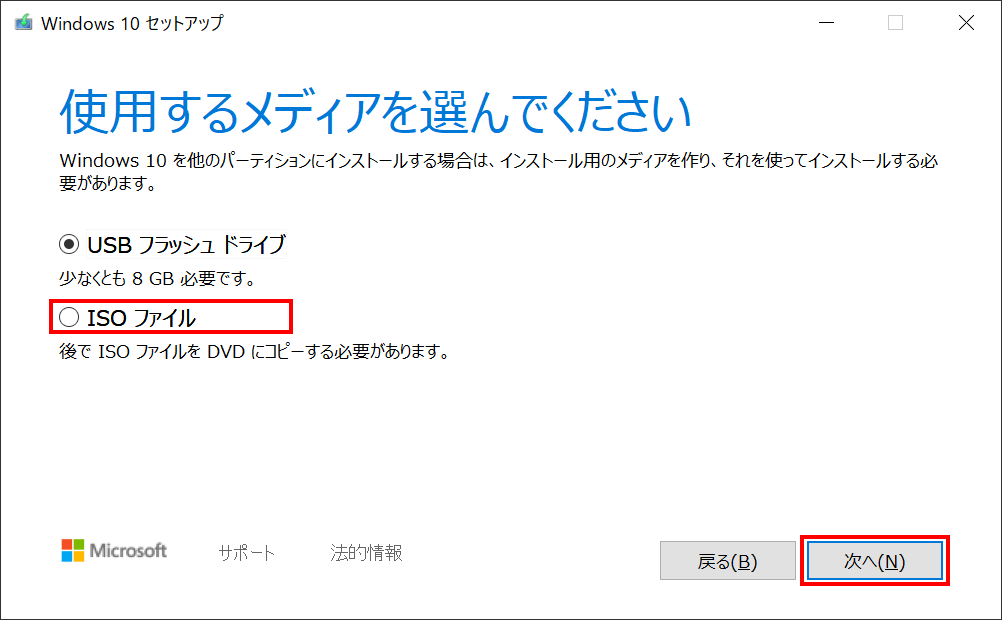
適当な場所に適当な名前で保存します。「保存」を押します。
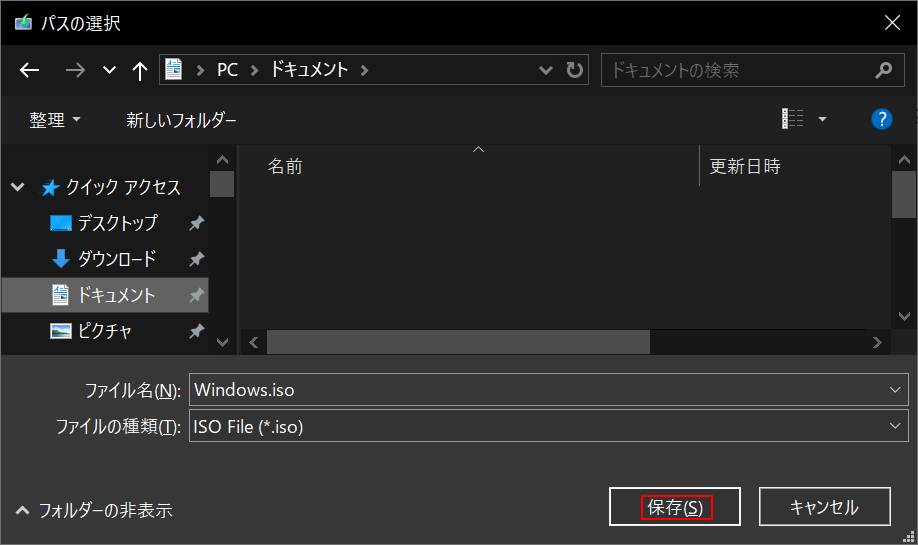
ダウンロードが終了すると以下の画面になります。
DVDライターソフトもついています。「DVD書き込み用ドライブを開く」をクリックします。
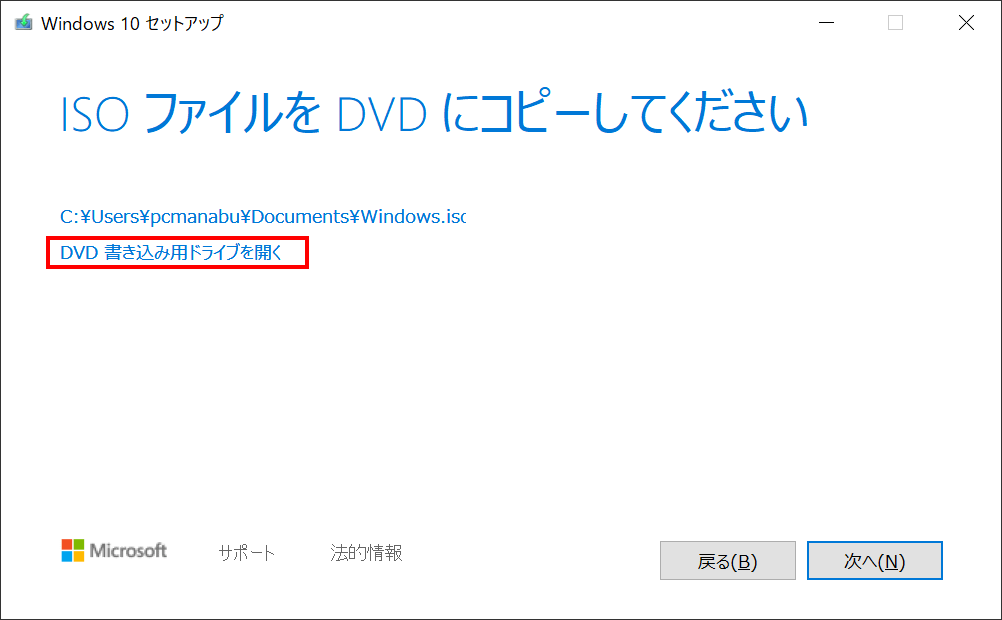
書き込み先を確認し、DVDディスクを入れます。
少し待ってから、「書き込み」を押します。
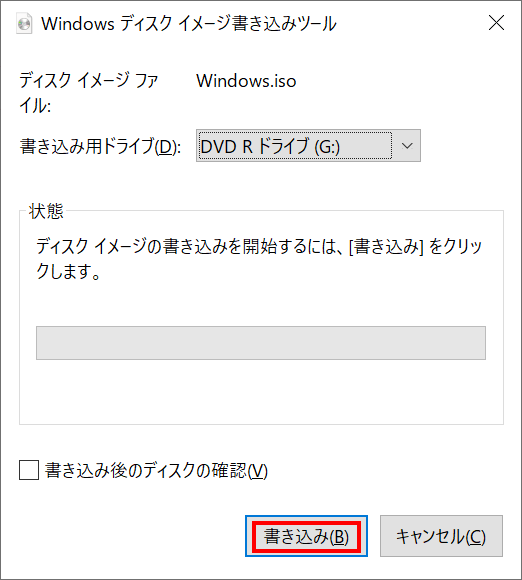
最終書き込み時にフリーズしたのではないかと思うくらい時間がかかりました。気長に待ちましょう。
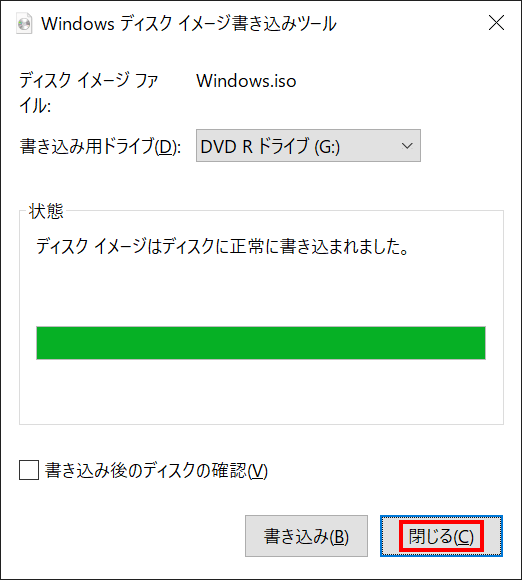
以上、DVDの作成が完了。
Windows 10をインストールする
Windows10のメモリをメモリスロットに差し込む、もしくはDVDをDVDドライブに入れてください。
パソコンの電源を入れます。すると、ブートが起動し、Windows10のインストールがはじまります。
セットアップがはじまりました。「次へ」をおします。
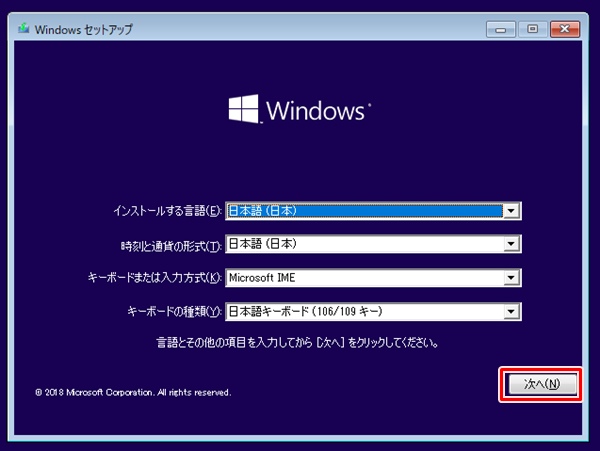
「今すぐインストール」をクリックします。
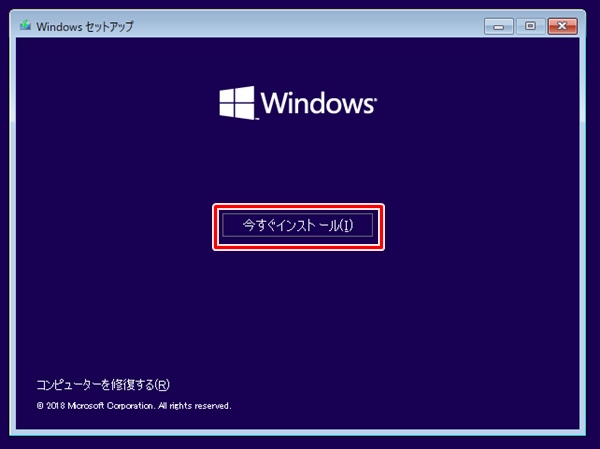
Windows 10のライセンス認証をします。プロダクトキーを入力して「次へ」をおします。ここでプロダクトキーを入力しなくても後から入力することも可能です。その場合は「プロダクトキーがありません」をおします。
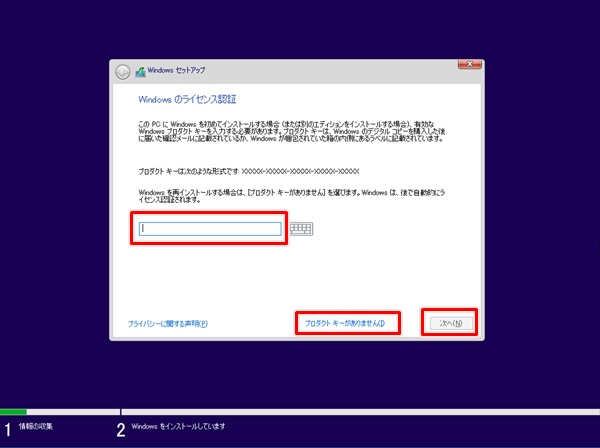
インストールするオペレーティングシステムを選択します。インストールしたいものを選択してください。今回は、「Windows 10 Pro」を選択します。Homeの場合は「Windows 10 Home」を選択してください。「次へ」をおします。
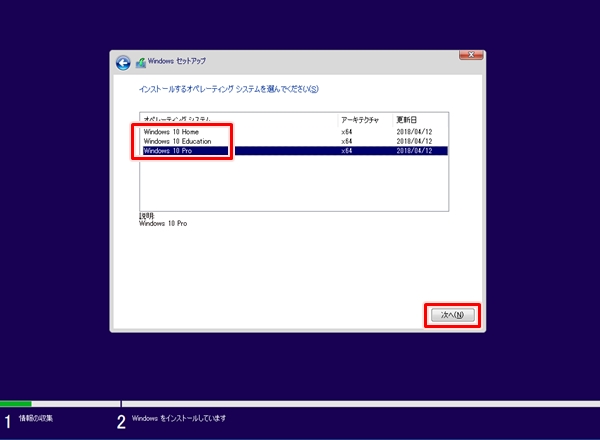
ライセンスを読み、同意する場合は「同意します」にチェックを入れ、「次へ」をおします。
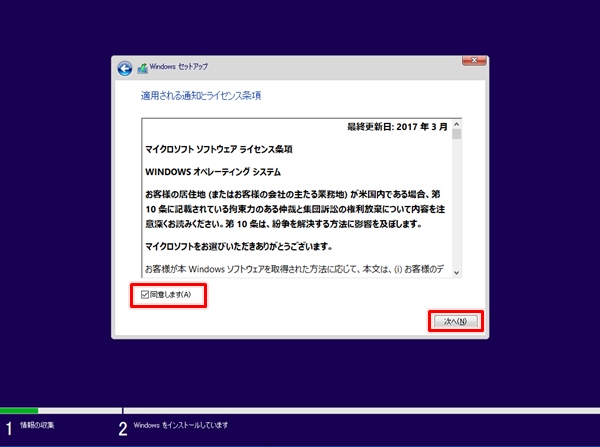
インストールの種類を選びます。今回は新規インストールするので、「カスタム:Windowsのみをインストールする(詳細設定)」を選びます。
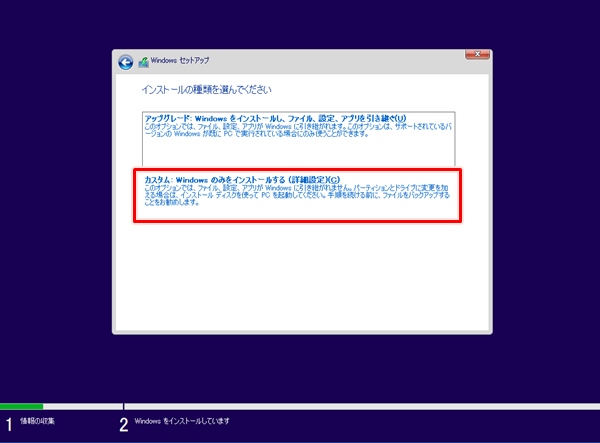
Windowsをインストールする場所を選びます。
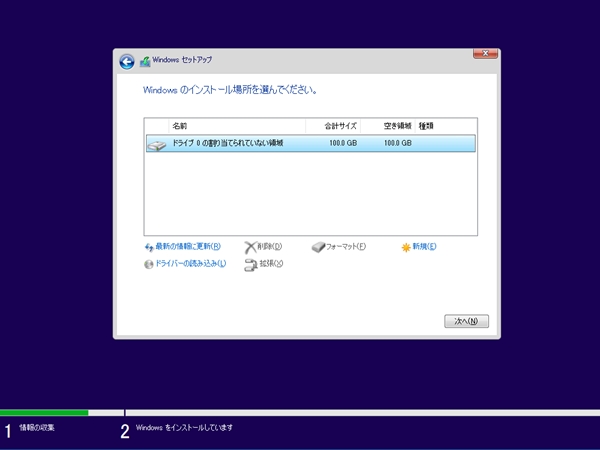
今回は新規パソコンにインストールします。ハードディスクがフォーマットされていないため、インストールするドライブに割り当てがありません。
「新規」をおし、新規ドライブの「サイズ」を入力し、「適用」ボタンをおしてドライブの割り当てをします。
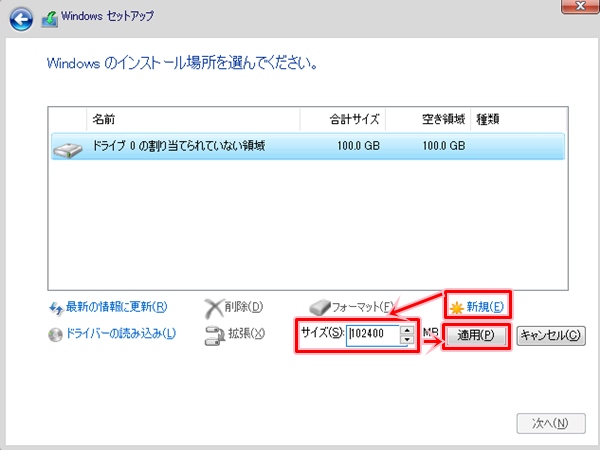
システム用のパーティションが作成される警告が表示されます。「OK」をおします。
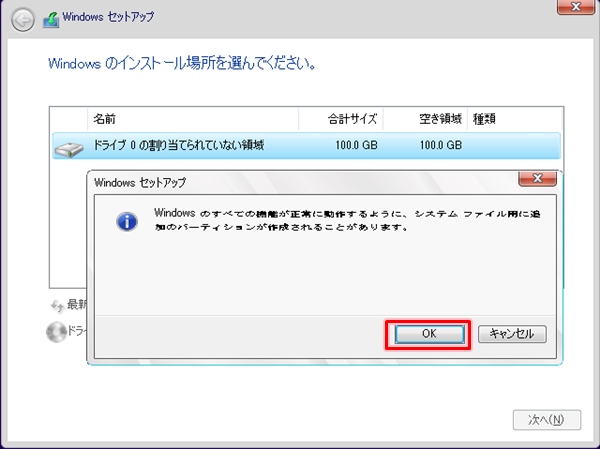
ドライブが新規に作成されました。この中からWindows 10をインストールするドライブを選択します。「次へ」をおします。
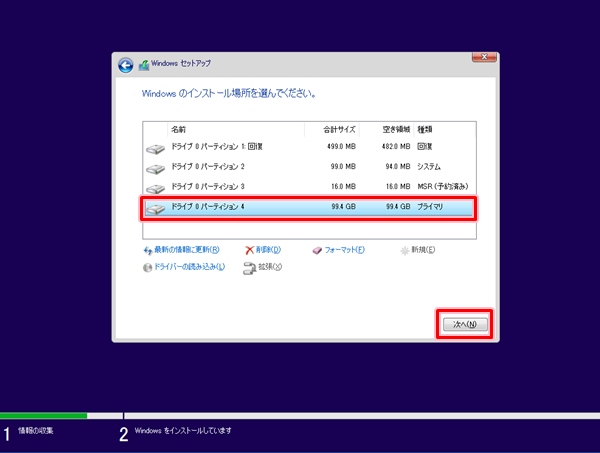
Windows 10のインストールがはじまります。時間がかかるのでしばらく待ちます。
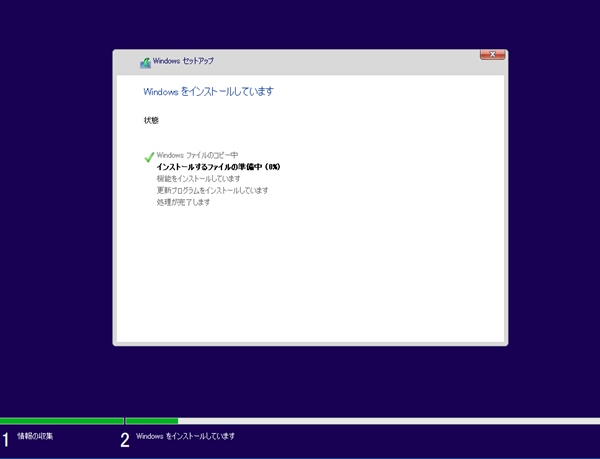
しばらくすると、自動的に再起動します。
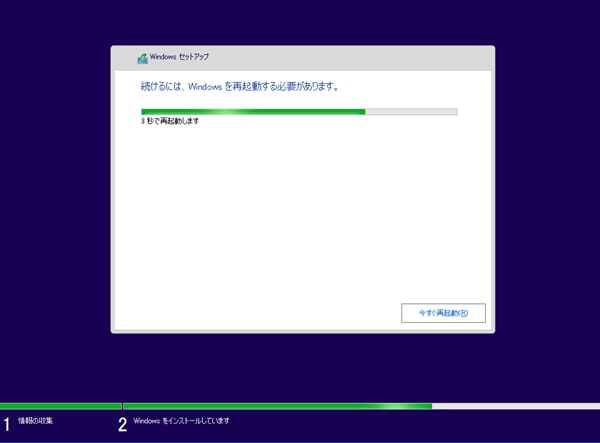
再起動後にWindows 10の準備がはじまります。
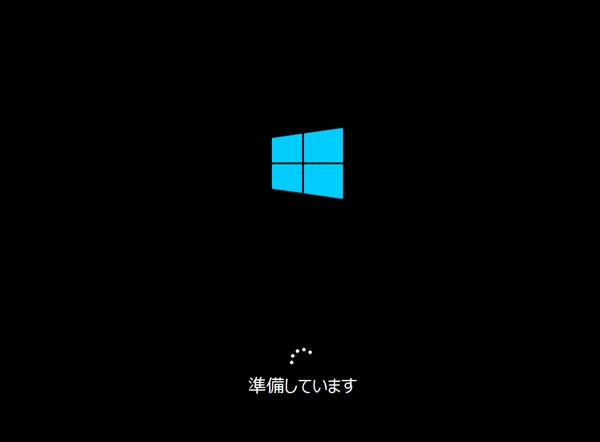
地域を選んで「はい」をおします。
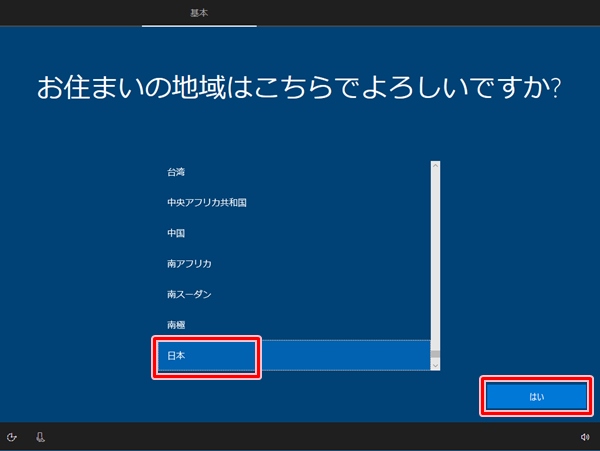
キーボードレイアウトを指定します。特に変更する必要がなければそのまま「次へ」をおします。
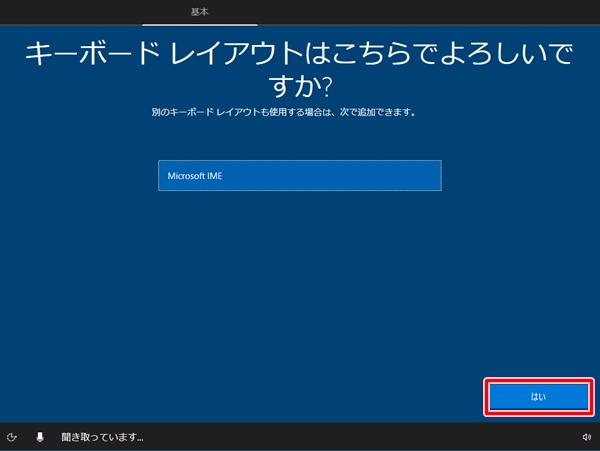
2つ目のキーボードレイアウトを追加する場合は追加します。今回はしないので、「スキップ」をおします。
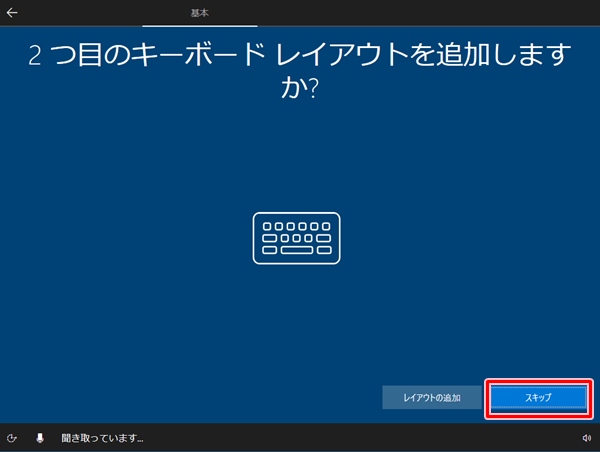
個人か組織を選択します。今回は「個人用に設定」をおし、「次へ」をおします。
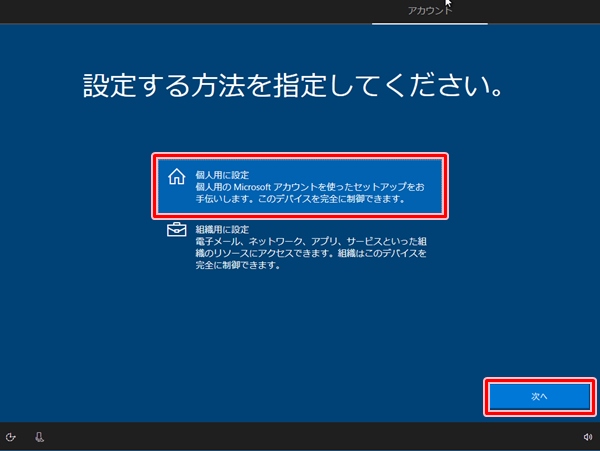
ログイン アカウントの設定
Microsoftアカウントでログインしたい場合は、こちらにお客様Microsoftアカウントを入力してサイインをすると、Windows 10のインストールは完了となります。ローカルアカウントでご利用されたい場合は、「この手順をスキップ」をクリックし、次の手順へ進みます。
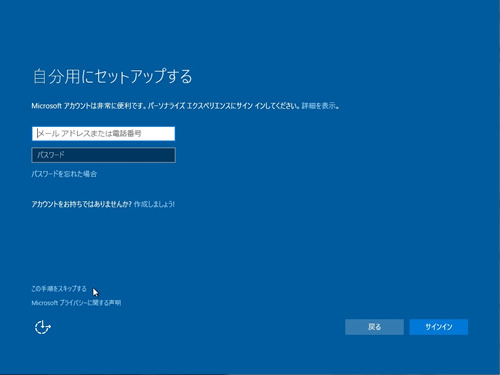
ユーザー名とパスワードの設定(ローカルアカウントの作成)
ユーザー名とパスワードの入力を行い[完了(F)]をクリックします。
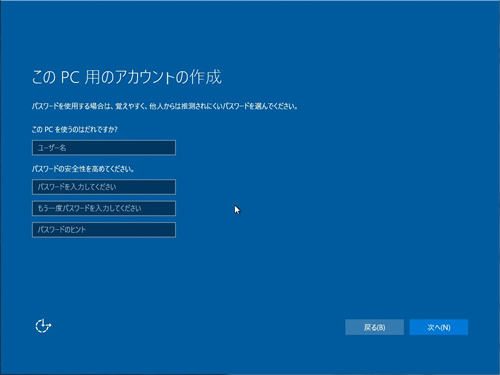
設定が完了してしばらくしますと、Windows 10のスタート画面が表示されます。スタート画面が表示されましたらWindows 10部分のインストールは完了となります。