Office 2021 の再インストール方法を紹介した記事です。Office 2021 を再インストールするには、Office 2021を初インストールしたMicrooft アカウントとパスワードが必要です。
PCの買い替え、またはOffice 2021の不具合でアンインストールして再インストール手順が必要な方は、参考にしてください。

Office 2021 の再インストールに必要なもの
Office 2021 を再インストールするには、
- Office 2021を初インストールしたMicrooft アカウント
- パスワード
が必要です。
Microsoft アカウントとパスワードを忘れた場合、再インストールできません。Office 2021 のプロダクトキーで再インストールできませんのでご注意ください。
Microsoft Office 2021 の再インストール方法
Office 2021の再インストールは、初インストールをしたMicrosoft アカウントからダウンロードしてインストールします。
Microsoft アカウントページへアクセス
はじめに次の「Microsoft アカウントページ」をクリックして、Microsoft公式ウェブサイトへいきましょう。
ページを開いたら、画面上のほうにある「サインイン」のボタンをクリックしましょう。
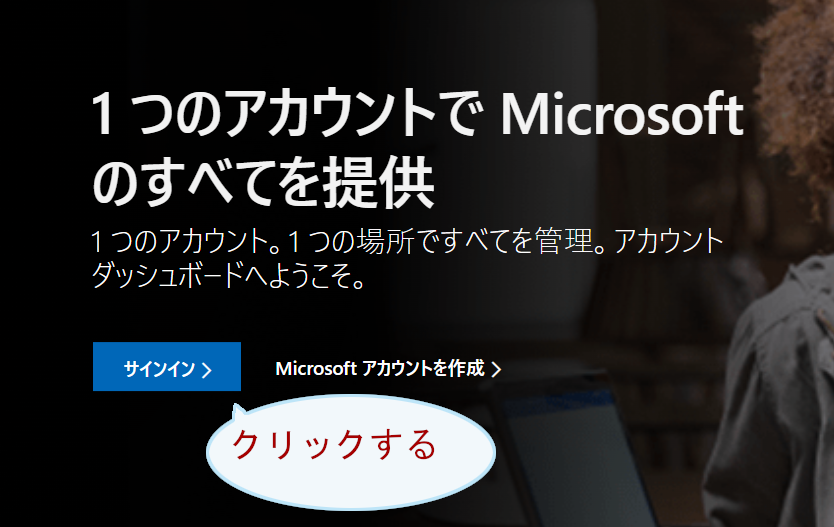
Microsoft アカウントを入力する
「サインイン」ボタンをクリックすると以下の画面にかわります。
ここではOffice 2021を再インストールしたいので、初インストールに使用したMicrosoft アカウント(メールアドレス)を入力し、「次へ」をクリックしましょう。

パスワードを入力する
Microsoft アカウントのパスワードを入力して、「サインイン」をクリックしましょう。
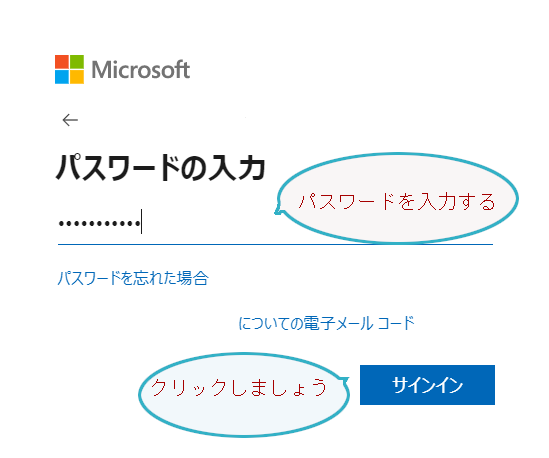
サインイン状態を選択する
「サインイン」ボタンをクリックすると、「サインインの状態を維持しますか?」と求められるので「はい」か「いいえ」のいずれかを選択しましょう。こちらは「いいえ」を選択しました。
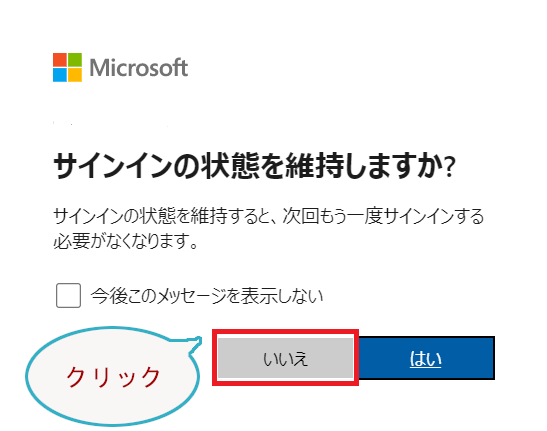
Office 2021のファイルを保存する
Microsoft アカウントページに移動し、「サブスクリプションとサービス」をクリックし、Office 2021の右にある「インストール」ボタンをクリックしましょう。

言語とバージョンを選択する
この画面で言語とバージョンを選択し、「インストール」ボタンをクリックします。
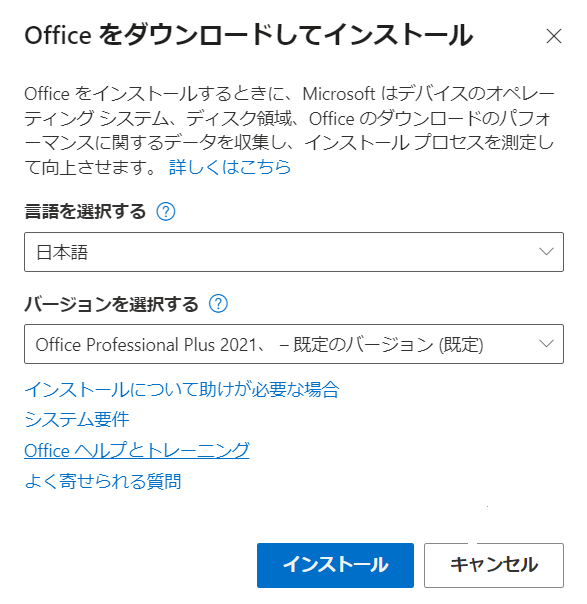
「インストール」ボタンをクリックし、わかりやすい場所へ保存しましょう。
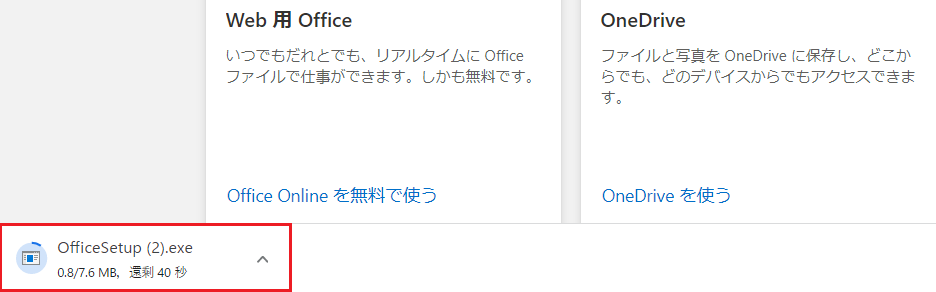
セットアップする
先ほどダウンロードしたOffice 2021のexeファイルをダブルクリックしましょう。
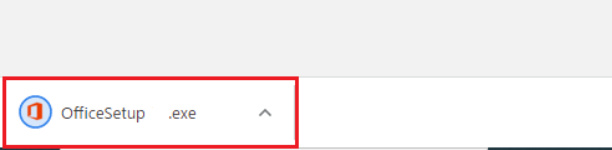
つぎに、「ユーザーアカウント制御」の画面になります。「このアプリがデバイスに変更を加えることを許可しますか?」と聞いてくるので、「はい」をクリックしましょう。
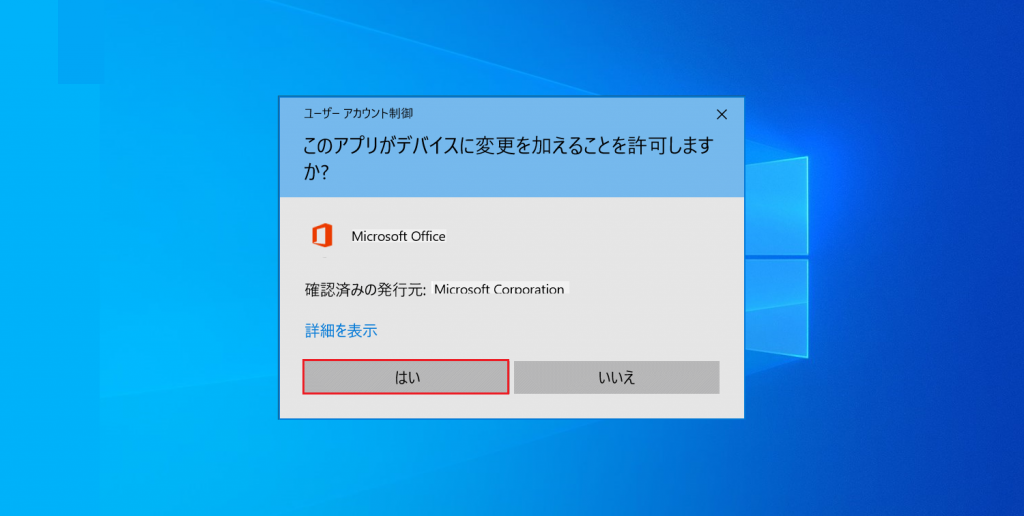
再インストールの準備
再インストールが始まります。しばらく待ちましょう。
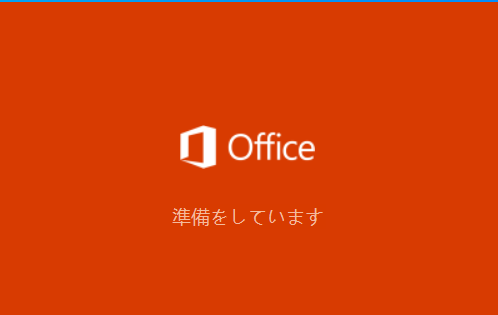
再インストールが開始
再インストールが始まりました。
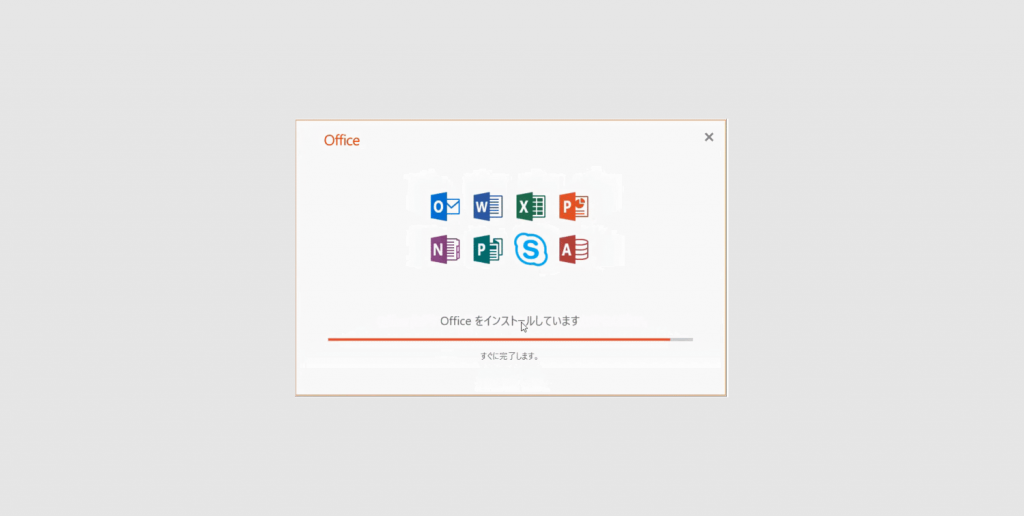
再インストール完了
再インストールが終わるとセットアップ最終画面になります。「完了」をクリックしてセットアップを終了しましょう。
これで最新のOffice 2021 をパソコンに再インストールすることができました。
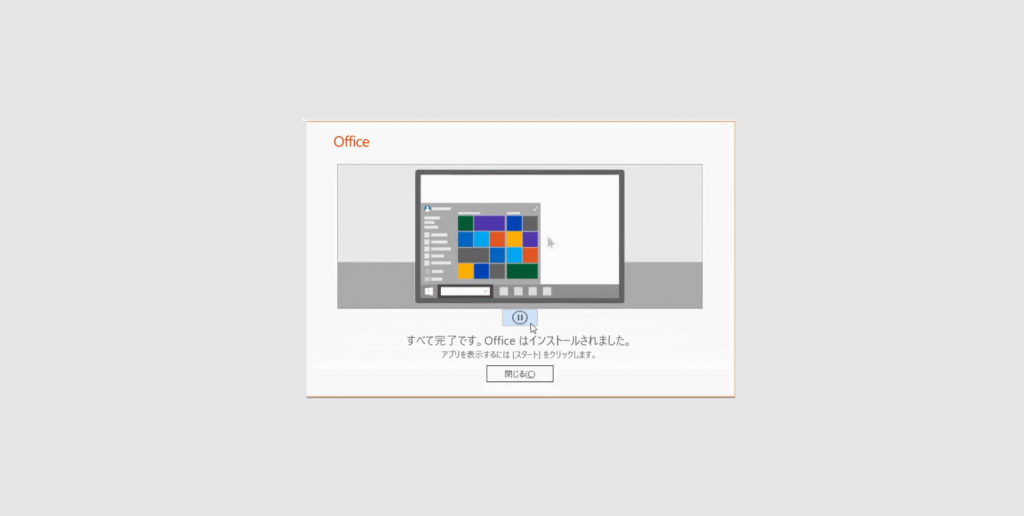
まとめ
Microsoft Office 2021の再インストール方法を紹介しました。
Office 2021 を再インストールするには、Office 2021 を初インストールしたMicrosoft アカウントにサインインし、「サービスとサブスクリプション」をクリックし、Office 2021 製品を再インストールします。
再インストール場合、Office 2021のプロダクトキーを使用しません。多くの方は、Office 2021のプロダクトキーをMicrosoft アカウントに入力し、再インストールができないと困っていますね。

