この記事では、コマンドラインを用いて、Office のプロダクトキーを確認する方法を紹介します。ご利用しているOffice のプロダクトキーの後ろの5つの文字例を確認できます。PCにインストールしたプロダクトキーをわからない場合、試してみてください。

コマンドでOffice のプロダクトキーを確認する方法
この記事では、Windows PCのコマンドを起動し、Office のプロダクトキーを確認する方法を紹介します。
コマンドを起動する
PCのスタート画面の検索欄に「cmd」と入力し、コマンド プロンプトを起動します。
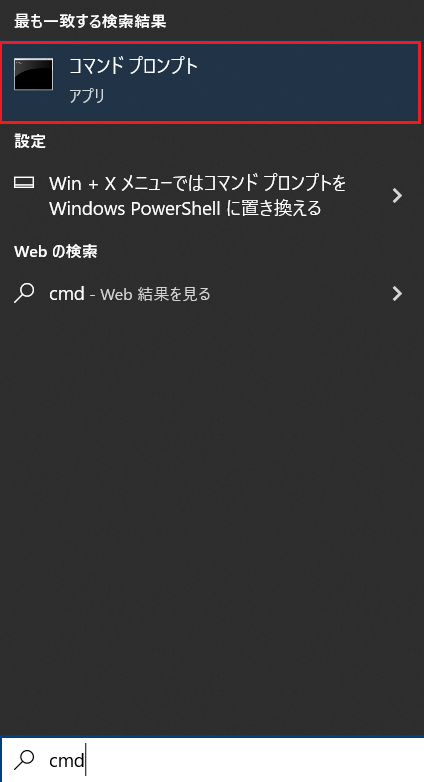
「Enter」キーを押します。
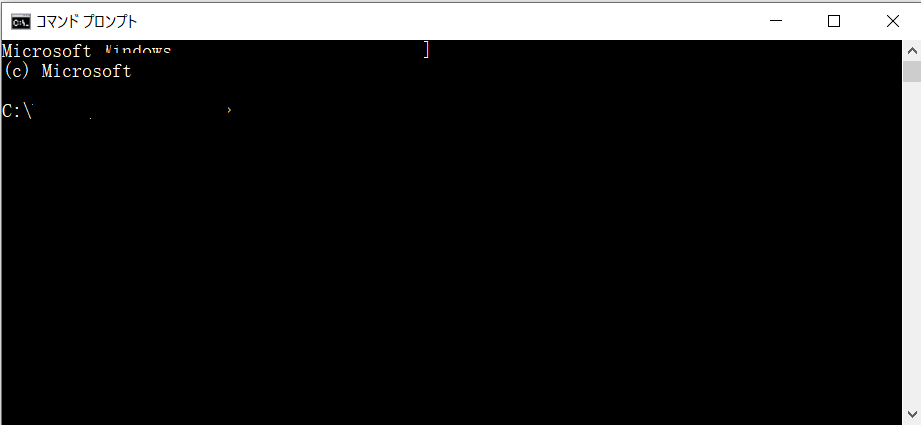
Office のプロダクトキーを確認する
「コマンドプロンプト」が起動されたら、次のコマンドを入力します。
使用しているWindows PCビット情報やOffice のバージョンの違いにより、入力する「コマンド」が若干異なります。
以下でそれぞれの入力コマンドをバージョン別に分けて紹介します。
Office 2019 (OSが32bit)の場
cscript “%programfiles%\Microsoft Office\Office16\ospp.vbs” /dstatus
すると、プロダクトキーの末尾5桁が表示されます。
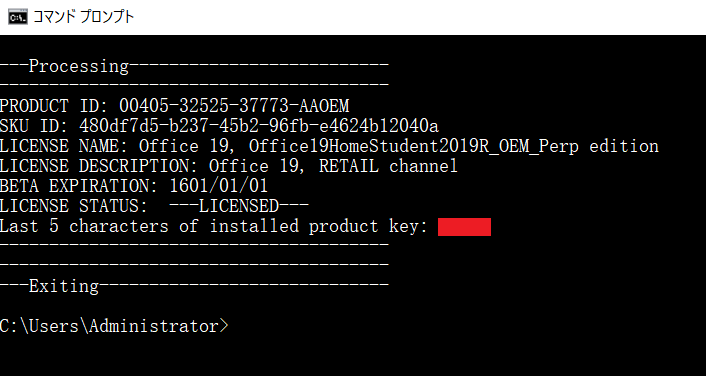
上記のようにOffice のプロダクトキーの後ろの5 桁がの数字が表示されます。
Office 2019(OSが64bit)の場合
cscript “%programfiles(x86)%\Microsoft Office\Office16\ospp.vbs” /dstatus
Office 2016(OSが64bit)の場合
cscript “%programfiles(x86)%\Microsoft Office\Office16\ospp.vbs” /dstatus
Office 2016(OSが32bit)の場合
cscript “%programfiles%\Microsoft Office\Office16\ospp.vbs” /dstatus
まとめ
この記事では、Office 2019(2016)の プロダクトキー をコマンドプロンプトで確認する方法を紹介しました。
PCにインストールしたプロダクトキーを確認できない場合、参考にしてください。

