Windows 10 PCの動作が遅い、重い原因はストレージ容量が少なくなった可能性があります。Windows 10 のドライブの空き領域を増やすことでPCの速度を改善できます。今回は、Windows 10でストレージスペースを増やす6つの方法を紹介します。

Windows 10ストレージセンスオプションを使用する
Windows 10のストレージセンスは、非常に便利な機能です。不要な一時ファイルを自動的に検出し、削除します。その使い方法については前回の記事で紹介しました。Windows 10のストレージの空き容量を増やす方法!
不要なアプリとゲームをアンインストールする
ゲームや不要になったアプリをアンインストールして、ストレージ容量を増やすことが可能です。
アンインストール手順は以下の通りです。
1.[スタート]メニューから[設定]アプリに移動します。
2.「アプリ>アプリと機能」に移動します。[並べ替え]ドロップメニューを使用して、[サイズ]に従って不要なアプリ/ゲームを表示します。
3.アプリをクリックし、「アンインストール」を選択してから「アンインストール」ボタンを再度クリックします。
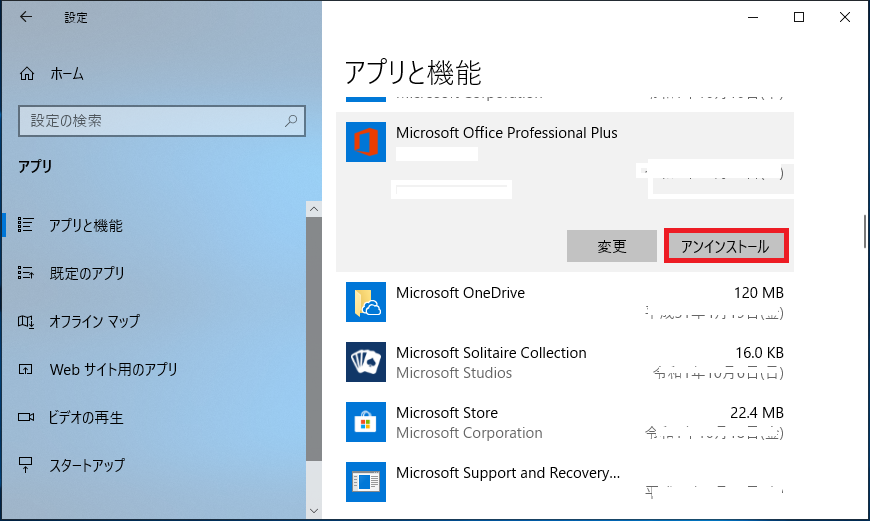
ファイルを外部ドライブに移動する
ポータブルハードドライブまたはUSBディスクがある場合は、PCまたはラップトップから外部ドライブにいくつかのファイルを移動します。これにより、コンピューター内、特にWindows 10インストールドライブ(通常はC:ドライブ)の領域が解放されます。
ファイルを外部ドライブに移動する手順は以下の通りです。
1.ポータブル/外部ドライブを接続します。
2.「ファイルエクスプローラー」を開き、移動するファイルに移動します。
【Windowsキー】+【E】でエクスプローラーを開きます。
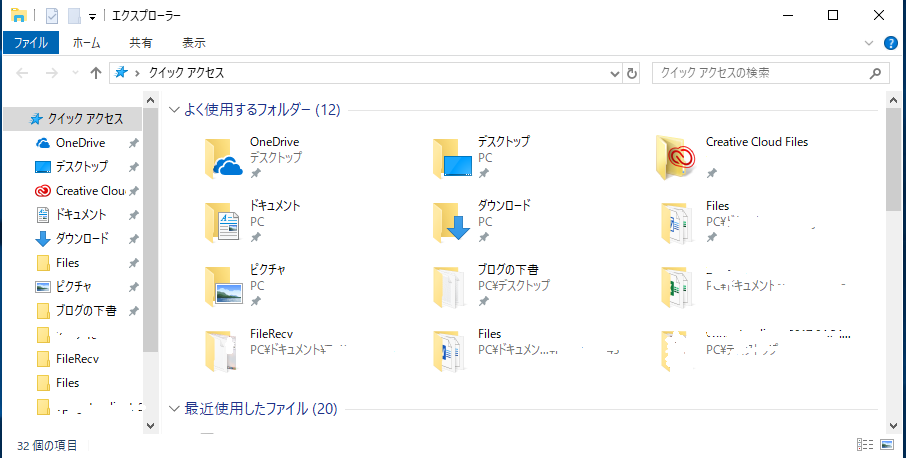
3.トップメニューから[ホーム]タブに移動します。 [移動先]を選択し、[場所の選択]をクリックします。
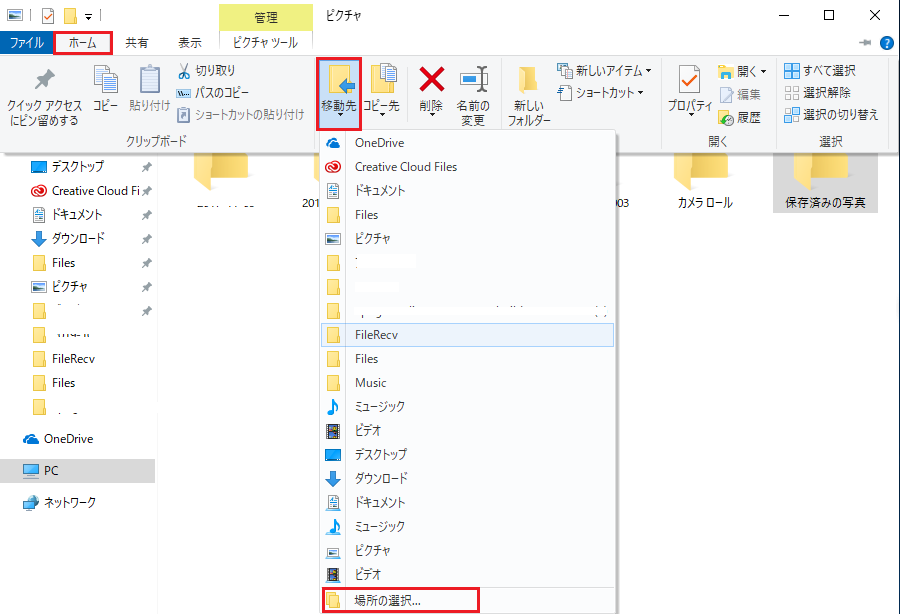
4.外部メディアを選択し、「移動」をクリックします。
コンテンツの保存場所を変更する
コンテンツが現在コンピューターに保存されているパスを変更することもできます。Windowsインストールドライブの外部にオーディオやビデオなどのコンテンツを保存することをお勧めします。
1. [ストレージ]の[その他のストレージ設定]で、[新しいコンテンツの保存場所の変更]リンクをクリックします。次に、新しいアプリ、ドキュメント、音楽、写真、ビデオなどのパスを変更します。
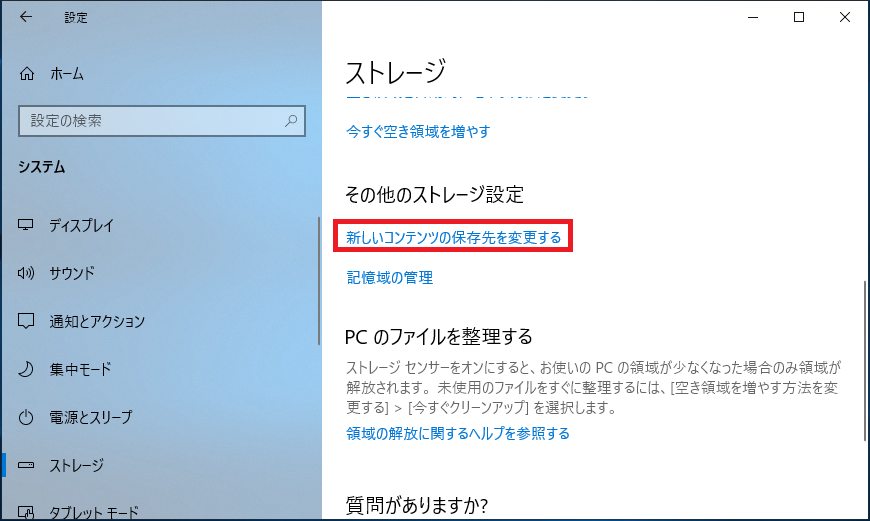
2.ドロップダウンリストをクリックして、コンテンツを保存するドライブを選択し、[適用]ボタンをクリックします。
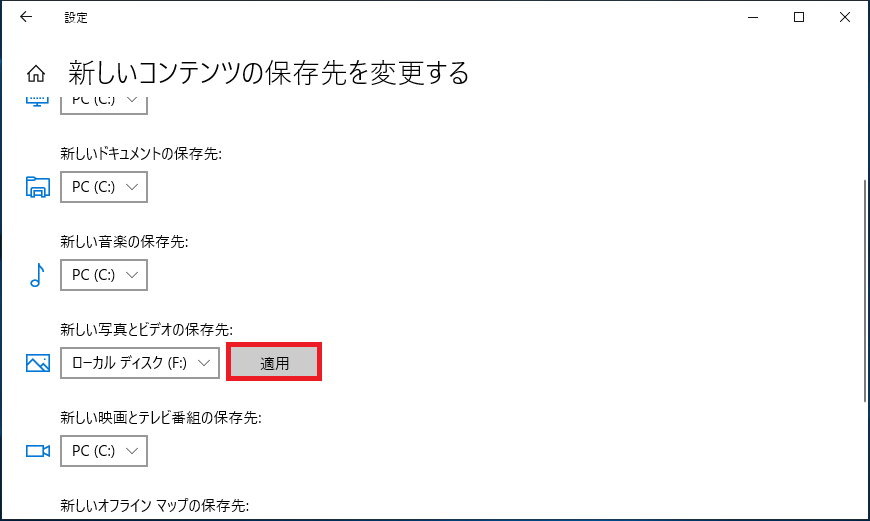
ディスククリーンアップ
ディスククリーンは、ハードドライブから不要な一時ファイルを削除するツールです。これは、ファイルエクスプローラーからだけでなく、設定アプリからも実行できます。前の手順で「設定アプリを使用して一時ファイルを削除する方法」について既に説明しました。
1. デスクトップから「このPC」を開きます。
2. Cドライブを右クリックして、[プロパティ]を選択します。
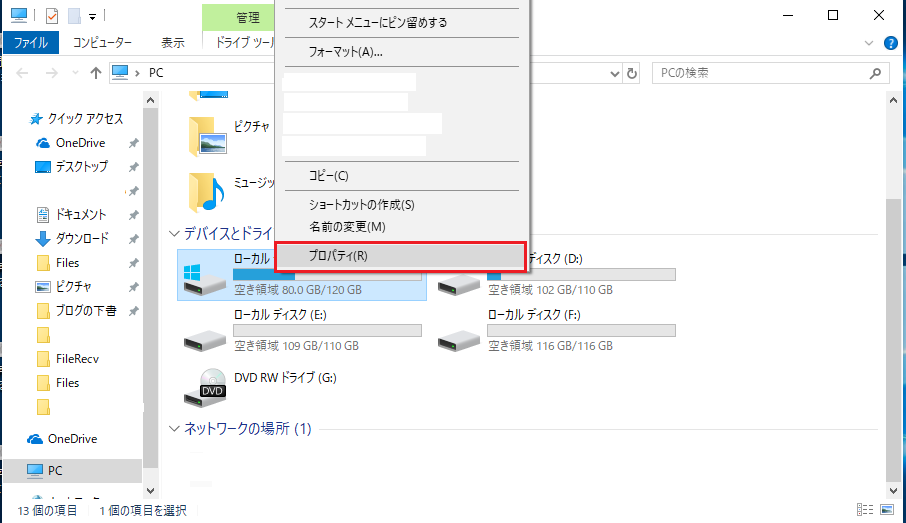
3.下から、[全般]タブの[ディスククリーンアップ]ボタンをクリックします。

4.次に、[システムファイルのクリーンアップ]ボタンをクリックします。
5.すべてのオプションが「削除するファイル」セクションであることを確認し、「OK」ボタンをクリックします。
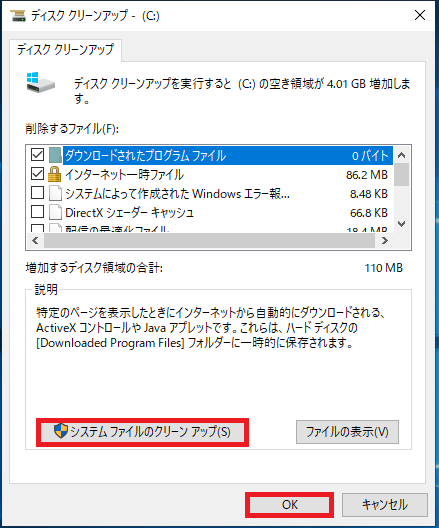
6.「ファイルの削除」ボタンをクリックします。
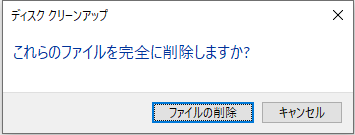
しばらく時間がかかりますが、完了後、一時ファイルが削除され、空き容量が増えます。
また、Windows 10でレジストリをクリーンアップする方法、ハードディスクエラーを修正する方法、およびハードディスクを最適化する方法を学びます。
ファイルをクラウドに保存する
WindowsにはOneDriveクラウドストレージサービスがあり、ストレージが不足しているときにファイルを保存するのに非常に役立ちます。「Files On-Demand」という機能があり、「File Explorer」を使用してクラウドにファイルを保存してアクセスできます。
1. OneDriveにサインインします。
2.タスクバーの右の方にある「OneDrive」のアイコンにマウスカーソルを持っていき右クリックします。
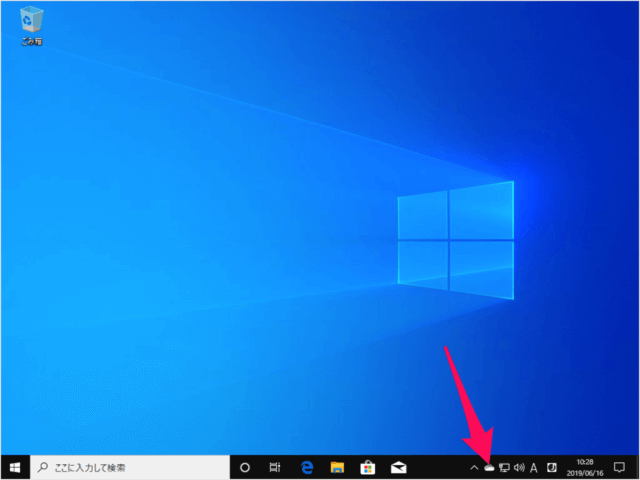
3.[カスタムメニュー]ボタンをクリックし、[設定]を選択します。 [設定]タブで、[ファイルオンデマンド]セクションの[スペースを保存して、使用するファイルをダウンロードする]をオンにします。 最後に「OK」ボタンを押します。
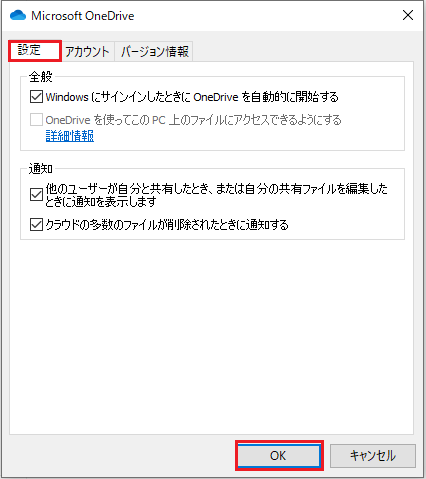
まとめ
アプリケーションがスムーズに実行できるように、Windowsインストールドライブに十分な空き領域があることを常に確認してください。
デスクトップ、ごみ箱、ブラウザの履歴、およびその他すべての場所を清潔に保ち、ファイルが一定期間にわたって散らからないようにします。
上記のソリューションがWindows 10コンピューターのストレージスペースを増やすのに役立つことを願っています。
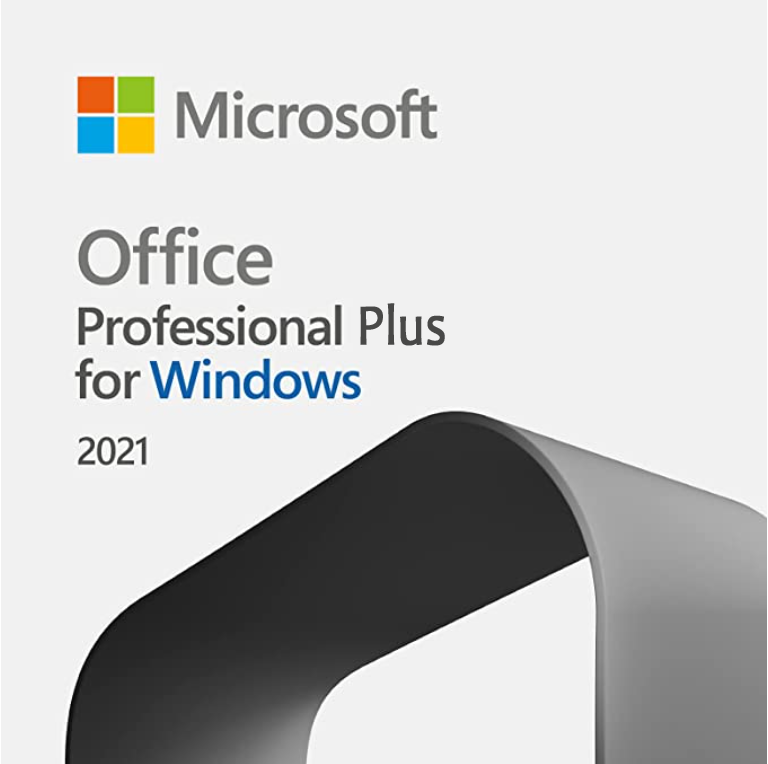
Excel / Word / PowerPoint / Outlook / OneNote / Publisher / Access
1 台のWindows 10/11で利用可能


