Microsoft Office 2021、Office 2019またはMicrosoft 365をインストールする際、インストールが開始前に、32bit版を選択しないと64bit版が自動的にインストールされます。
この記事では、すでにOffice の64bit版をインストールした場合、32bit版に変更する方法について紹介します。
Office の32bit版をインストールしたい方は、参考にしてください。
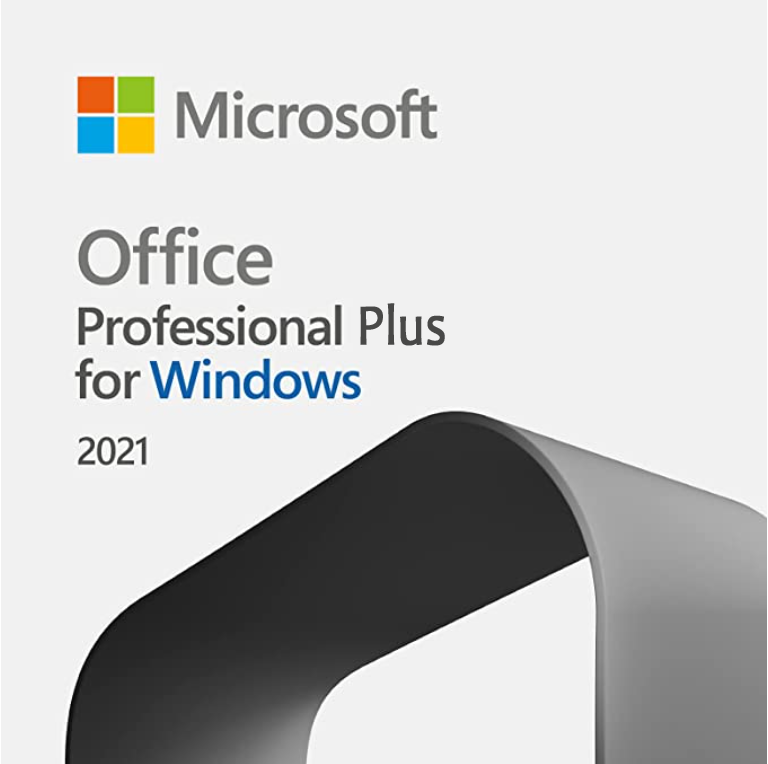
Excel / Word / PowerPoint / Outlook / OneNote / Publisher / Access
1 台のWindows 10/11で利用可能
Office 2021を64bit版から32bit版に変更する手順
すでにインストールしたOffice 2021の64bit版を32bit版に変更するには、Office 2021 をアンインストールしてからMicrosoft アカウントから32bit版を選択して再インストールします。
- Office 2021 アンインストール
- Office 2021 32bit版再インストール
以下でそれぞれの詳しい情報を紹介します。
Office 2021 のアンインストール手順
Office 2021 のアンインストールは、「スタート」画面からすぐアンインストールできます。
以下の記事では、Office 2021 のアンインストール手順を詳しく説明していますので参考にしてください。
Office 2021 の32bit版をインストールする手順
Office 2021 の32bit版をMicrosoft アカウントからインストールします。
Office 2021 の32bit版をMicrosoft アカウントからインストールします。Office 2021 のインストール プロセスを開始する前に、32bit版を選択してインストールします。
インストール手順は以下の通りです。
Microsoft アカウントページへアクセス
はじめに次の「Microsoft アカウントページ」にサインインします。
ページを開いたら、画面上のほうにある「サインイン」のボタンをクリックしましょう。
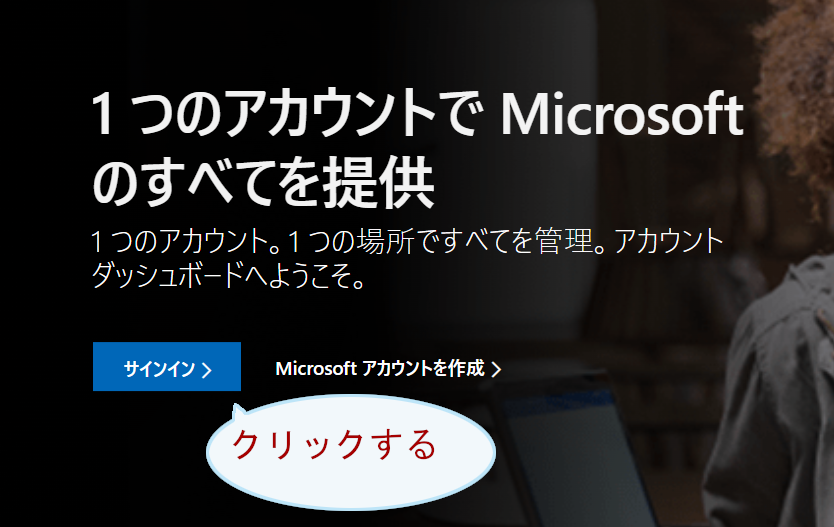
Microsoft アカウントを入力する
「サインイン」ボタンをクリックすると以下の画面にかわります。
ここではOffice 2021を再インストールしたいので、初インストールに使用したMicrosoft アカウント(メールアドレス)を入力し、「次へ」をクリックしましょう。
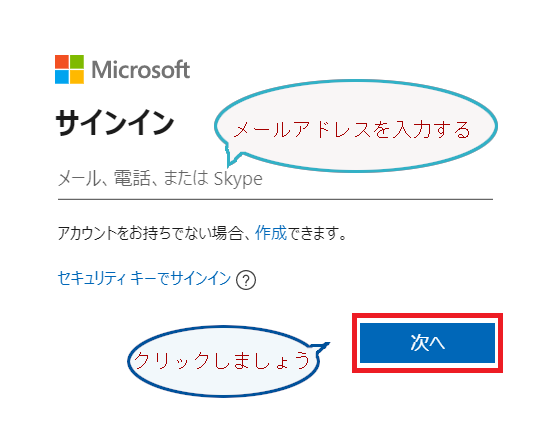
パスワードを入力する
Microsoft アカウントのパスワードを入力して、「サインイン」をクリックしましょう。
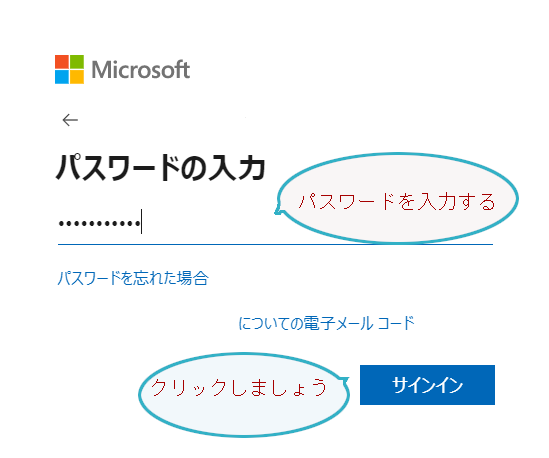
サインイン状態を選択する
「サインイン」ボタンをクリックすると、「サインインの状態を維持しますか?」と求められるので「はい」か「いいえ」のいずれかを選択しましょう。こちらは「いいえ」を選択しました。
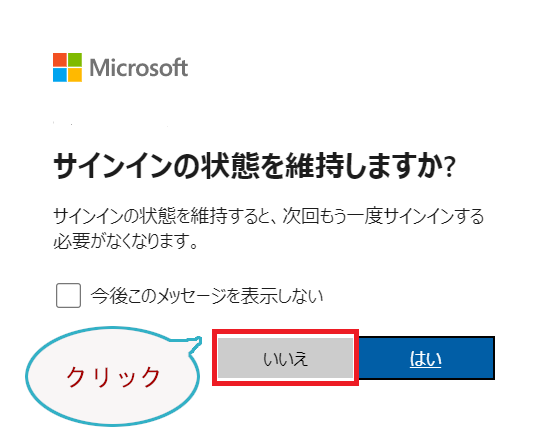
Office 2021のファイルを保存する
Microsoft アカウントページに移動し、「サブスクリプションとサービス」をクリックし、Office 2021の右にある「インストール」ボタンをクリックしましょう。

32bit版を選択する
この画面で言語とバージョンを選択し、「インストール」ボタンをクリックします。
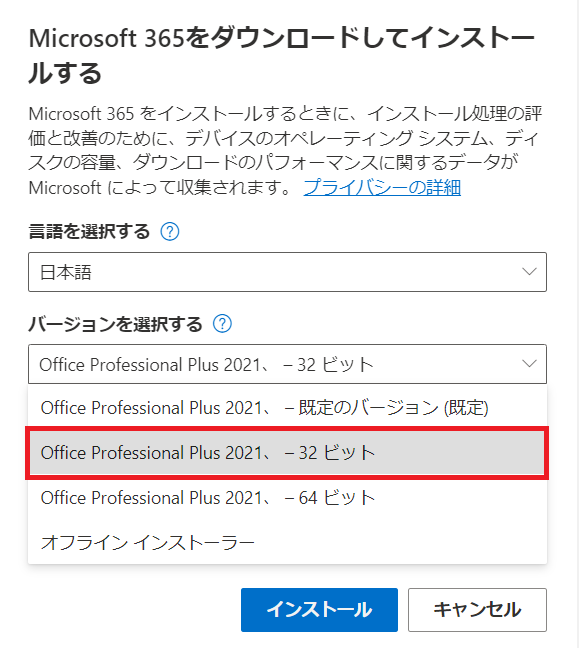
この画面で32bit版を選択して「インストール」をクリックします。すると、32bit版がインストールされます。
以上。

