Office をWindowsパソコンからアンインストールする方法を紹介した記事です。
パソコンの入れ替えなどで、Offceを古いパソコンから新しいパソコンへ移す必要がある方や、Office の不具合でアンインストールが必要な場合、参考にしてください。
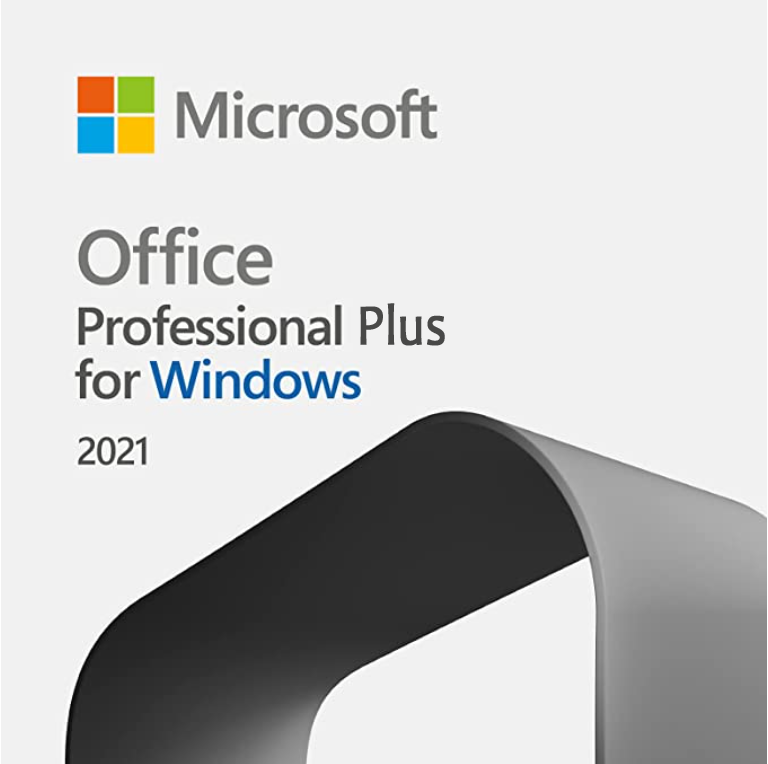
お得な永続ライセンス
Excel / Word / PowerPoint / Outlook / OneNote / Publisher / Access
1 台のWindows 10/11で利用可能
Officeをアンインストールする2つの方法があります。1つは、コントロール パネルから Office をアンインストールします。2つは、アンインストール サポート ツールを使用して Office を完全にアンインストールします。では、さっそくアンインストールしてみましょう。
Officeのアンインストール手順
Office のアンインストール手順は以下の通りです。
- 「検索」 ボックスで、「コントロールパネル」と入力し、それから「コントロール パネル」を選択します。
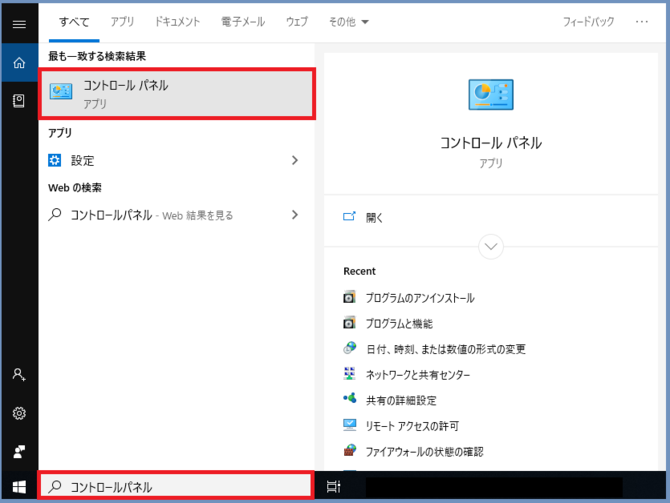
- [プログラム]をクリックします。
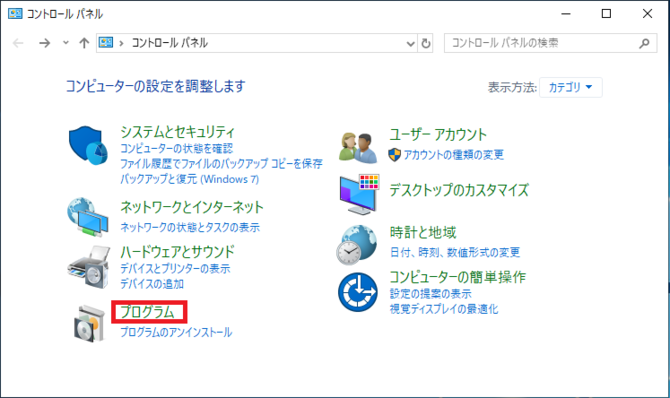
- [プログラムと機能]をクリックします。
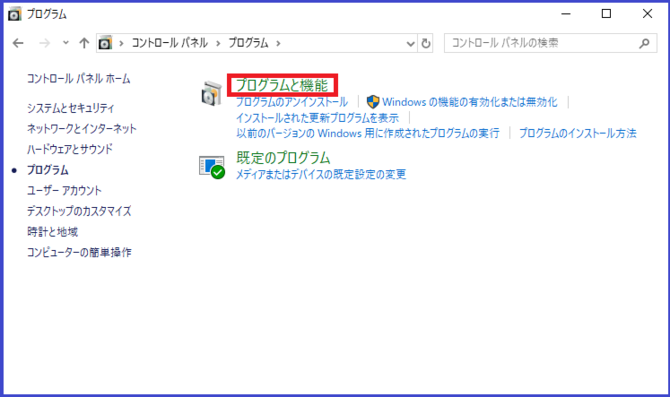
- Microsoft Office 製品を右クリックし、[アンインストール] をクリックします。
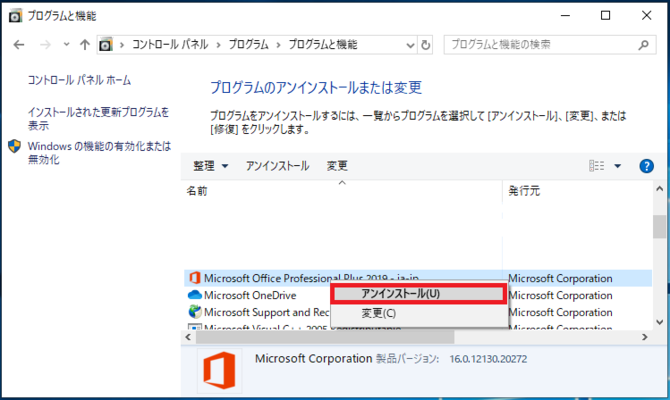
続いて、画面の指示に従って、Office のアンインストールを完了します。
Windows7、Windows8.1からOfficeをアンインストール方法も同じです。[コントロール パネル] からアンインストールできます。
しかし、この方法でOfficeをアンインストールした場合、何らかの原因でOfficeを完全にアンインストールできないことがあります。
そして、新しいOfficeのインストールなどに影響を与えることがあります。
そんなときに、次のアンインストールツールをインストールしてOfficeを完全にアンインストールしてください。
「Easy Fix ツール(o15CTRRemove)」を使用する
Microsoft公式サイトの「PC から Office をアンインストールする」ページから「Easy Fix ツール(o15CTRRemove)」をダウンロードします。
ダウンロードした 「Easy Fix ツール(o15CTRRemove)」を起動し、インストールするOfficeバージョンを選択します。続いて、指示通り操作するだけでOfficeを完全にアンインストールできます。
最後にPCを再起動します。
まとめ
お使いのOfficeがトラブルがあり、解決できない場合、アンインストールして再インストールすることで解決できることがあります。
Officeの再インストール方法を以下の記事で紹介しています。

